はじめに
今回はスマホのデータを守る「バックアップ」と、データ保存便利なGoogleドライブの基礎を解説します。
やっておかないと取り返しのつかない場合もありますので、この解説を読んで実行してくださいね。
この記事で紹介するGoogleドライブとiCloudはそれぞれアカウントが必要です。
まだアカウントを作成していない場合は下の記事を参考にして、アカウントの作成をまず行ってください。
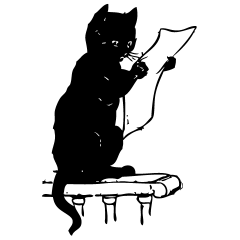
GoogleとAppleはアカウントが必須だよね
Android:バックアップとは
バックアップとはスマホ内の重要なデータを別の場所へ保管し、データを失った際に復元するためのものです。
Googleアカウント1つにつき、15GBのクラウドストレージがもらえます。
その容量を使って、無料でバックアップをとることができます。
バックアップで保存できるのは、アプリの情報、写真と動画、SMS・MMSメッセージ、通話履歴、デバイスの設定などです。
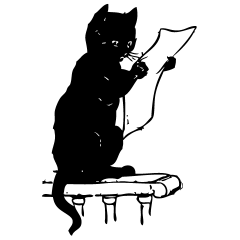
ストレージは保存する場所で
その容量が15GBということだよ
全部まとめてストレージということもあるよ
Android:バックアップの手順
1. スマホの設定から「システム」→「バックアップ」を選択します。
検索バーで検索してもいいでしょう。
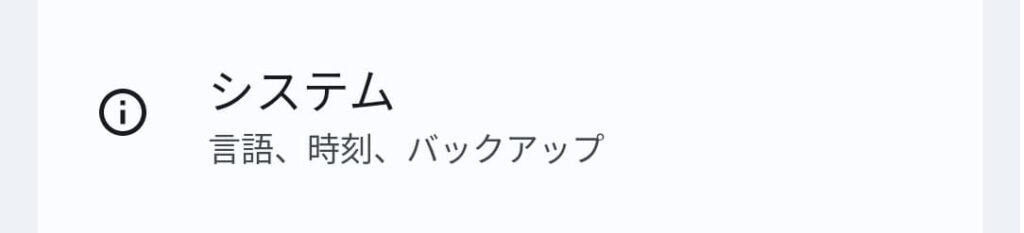
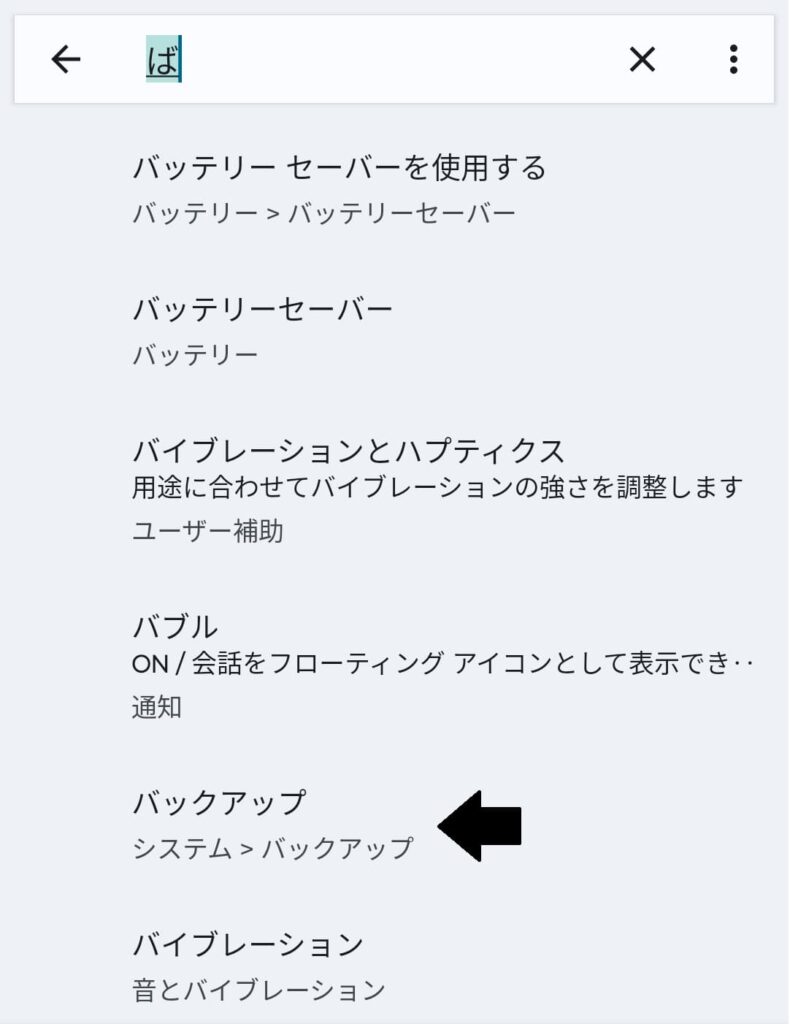
2. バックアップしたい項目にチェックを入れて、確定をタップします。
ここでは「その他のデバイスデータ」にチェックを入れています。
写真と動画を自動でバックアップしてほしいなら、チェックを入れてください。
写真と動画をGoogleに保存して、スマホからはデータを消したい場合はチェックしないでください。
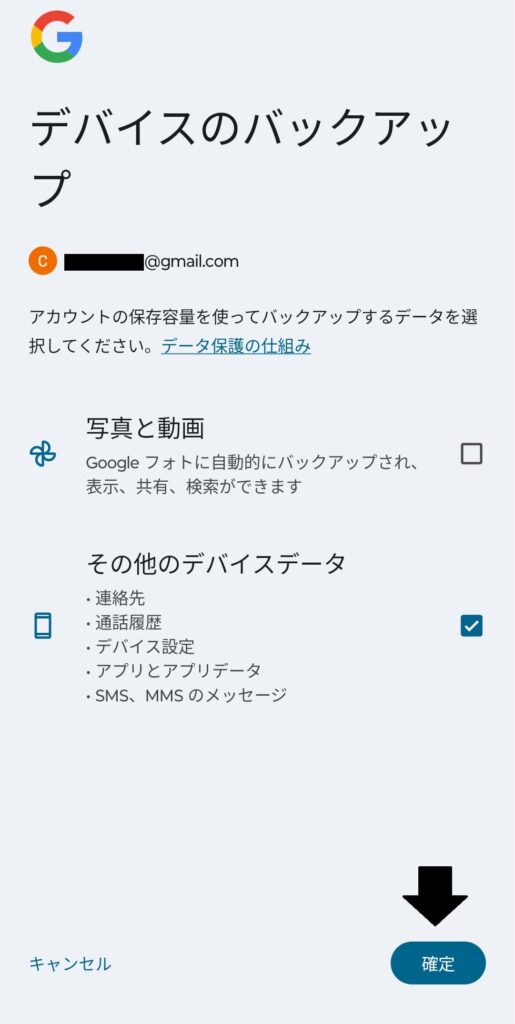
3. 「今すぐバックアップ」をタップします。
下の方に自動的にバックアップされますとありますが、初回は手動でやっておきましょう。
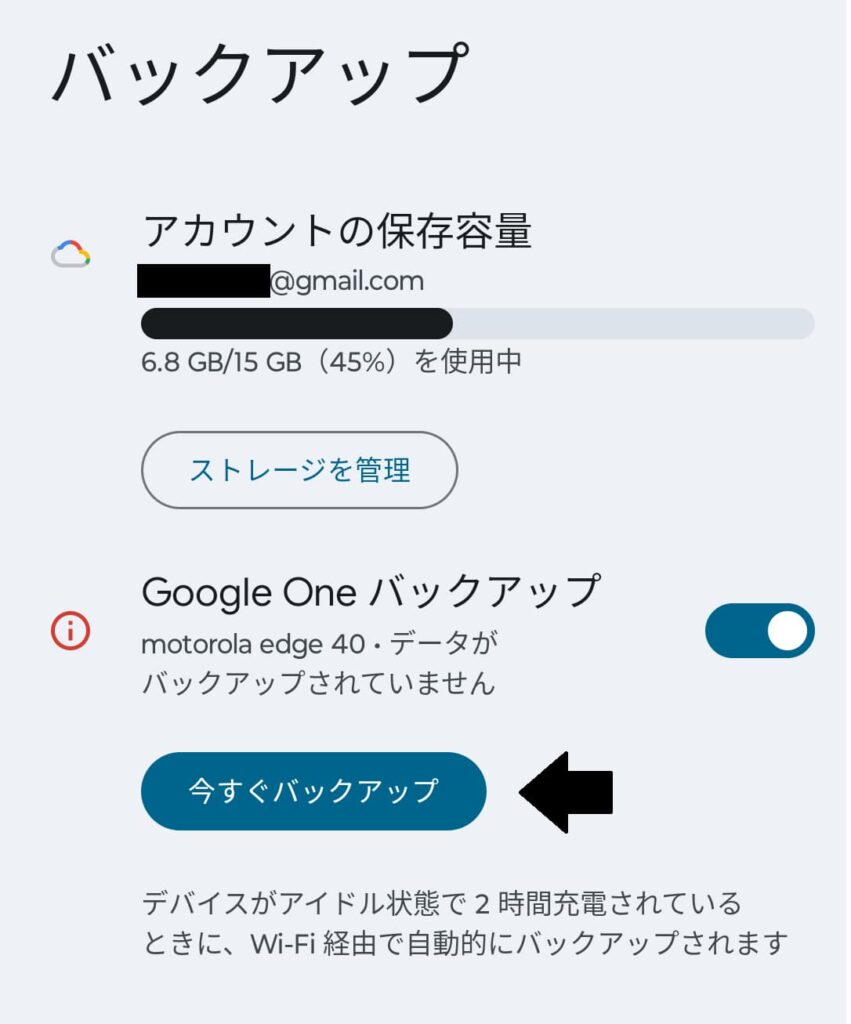
これでバックアップがとれました。
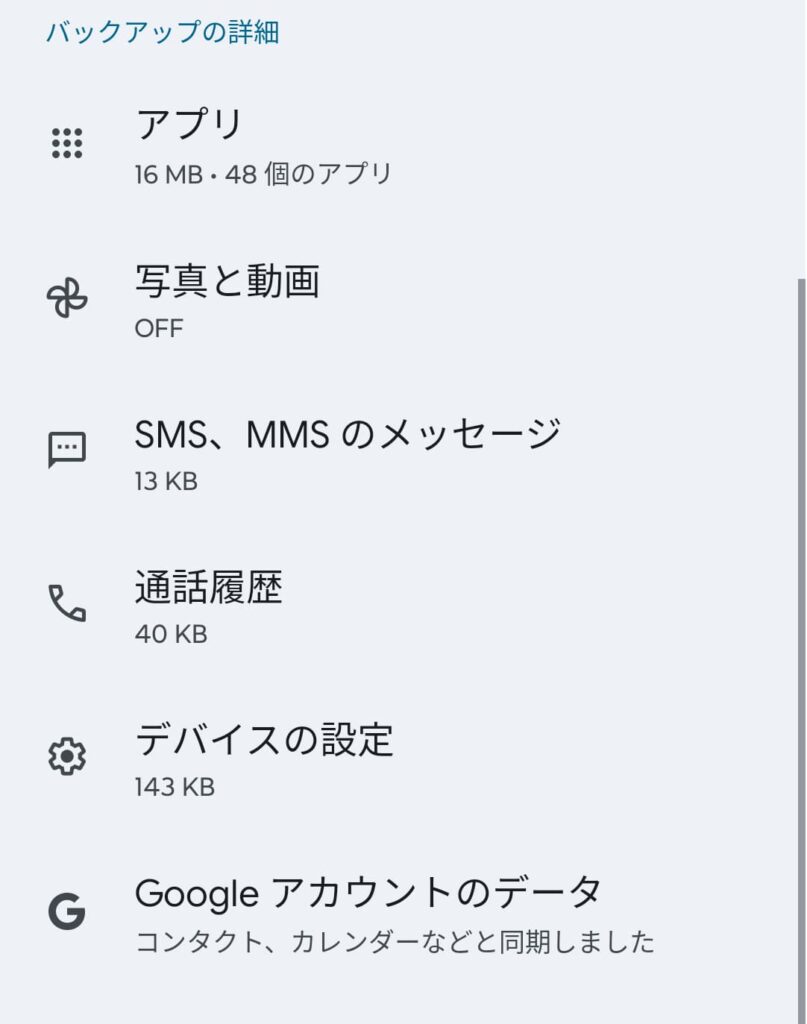
Android:データの復元
新規のスマホ、もしくは初期化したスマホにGoogleアカウントでログインします。
すると、データの復元がはじまりますので、指示に従ってすすめてください。
Googleドライブ
Googleドライブはインターネットを通じて、サーバーにデータを保存できる「クラウドストレージ」です。
バックアップよりも、さまざまな形式のファイルを個別に保存やダウンロードができます。
ここでも、Googleアカウントで提供される15GBのストレージを利用します。
有料でストレージを増やすこともできるので、より多くのデータを保存したい人は検討するといいでしょう。
GoogleドライブとGoogleフォト
スマホのバックアップ設定で「写真と動画」にチェックを入れると、保存先が「Googleフォト」になります。
この「Googleフォト」は、スマホの写真を自動で保存してくれますが、問題もあります。
スマホの写真が消えると「Googleフォト」の写真も消えてしまうのです。
これは「Googleフォト」がスマホと「同期」するためです。
「同期」はスマホとクラウドストレージのデータ構成が、常に同じになる仕組みになっています。
その点「Googleドライブ」はスマホのデータと同期をしないため、スマホ側のデータを変えても「Googleドライブ」には影響しません。
「Googleドライブ」にデータを保存して、スマホ側のデータは削除すればストレージの節約ができるでしょう。
まとめ
バックアップ設定で「画像と動画」にチェックをすると、Googleフォトが使われる。
スマホとGoogleフォトは同期していて、どちらかのファイルを削除すると、もう一方のファイルも消える。
Googleドライブはスマホとは独立してる。
単純に画像や動画を保存したいならこっち。
ファイル管理ソフトでGoogleドライブにコピーする
ファイルのやり取りは管理アプリを使うのが楽です。
ここでは標準でインストールされている「Files」の使い方の基礎を説明します。
※もしも、スマホにFilesがないようなら、Googleストアで導入してください。
1. Filesをタップして起動して、画像をタップ。
Filesは画像、動画、アプリなど分類別にスマホ内のデータにアクセスできます。
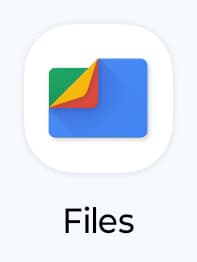
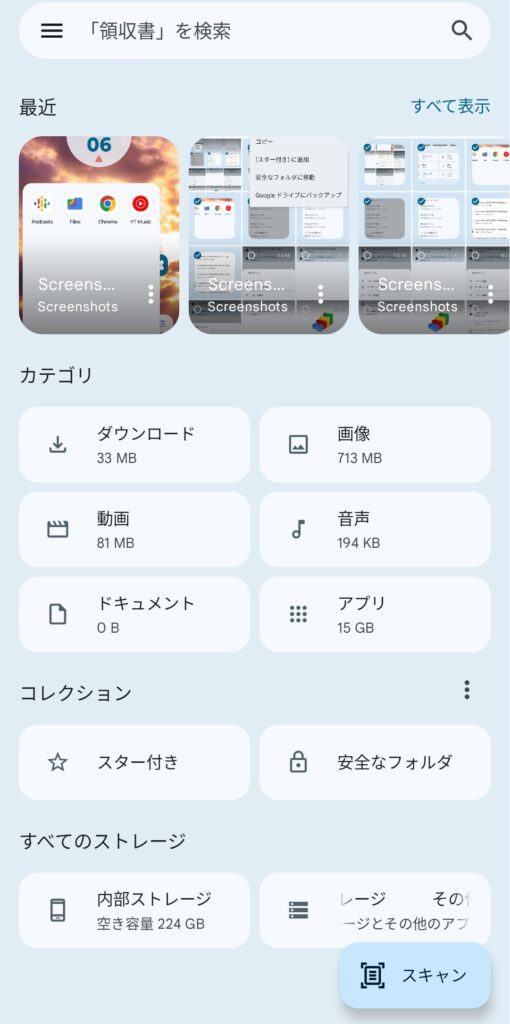
2. Googleドライブにアップロードしたいファイルを選択します。
複数の選択は長押しでできます。
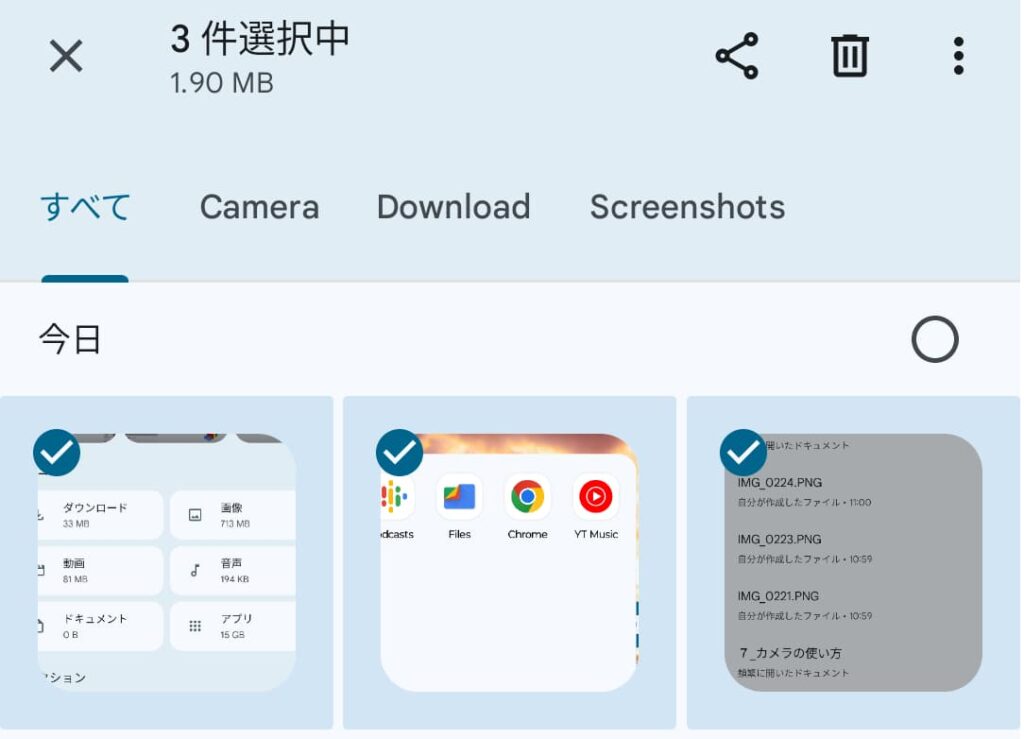
3. 「Googleドライブにバックアップ」を選択すると完了です。
三つの点のアイコンをタップするとメニューがでます。
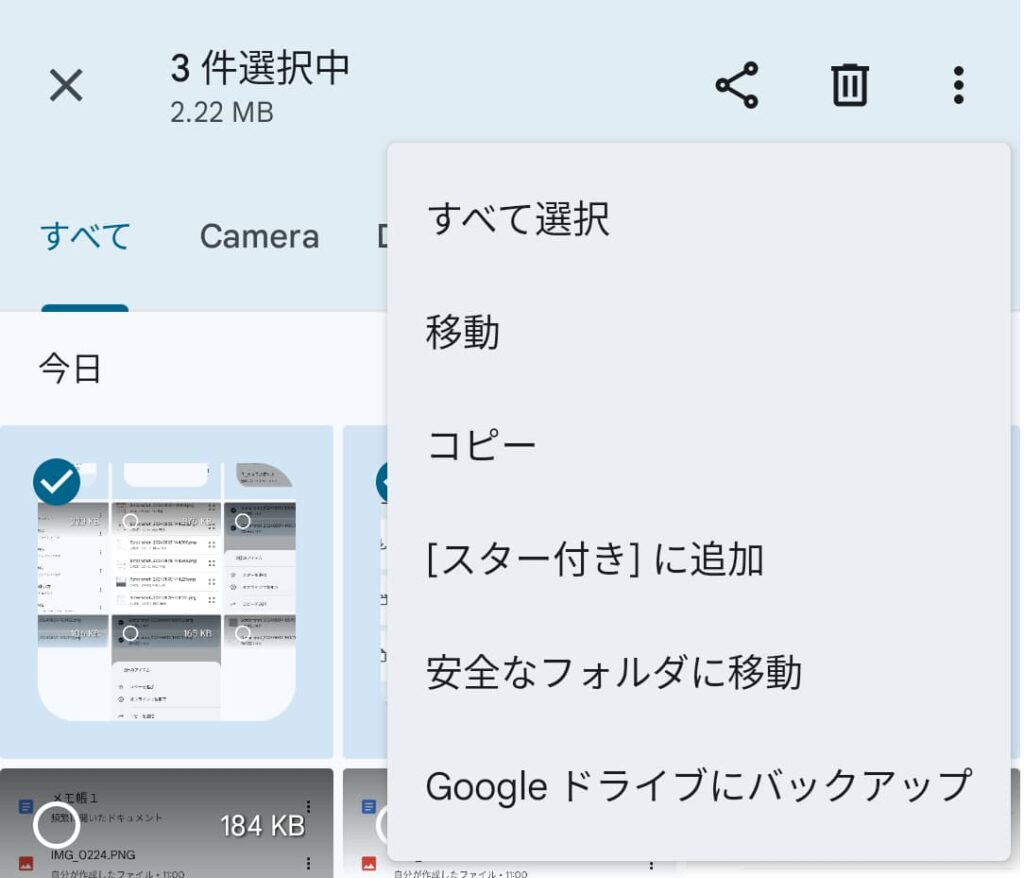
Googleドライブでのバックアップ
Googleドライブはここの説明を見てください。iPhoneと共通の操作になっています。
iPhone:バックアップとは
バックアップがあれば、新しいiPhoneを購入したり、初期化したときにデータを簡単に復元できます。
iPhoneのバックアップはiCloudに保存されます。
iCloudは5GBのストレージが提供され、これを利用して各種データのバックアップをします。
バックアップで保存できるのは、アプリの情報、写真と動画、SMS・MMSメッセージ、デバイス設定などです。
※ストレージとは「データを保存する場所」のことで、5GBとは保存できる量です。
クラウドストレージとは、インターネットで別の場所にある「データを保存する場所」にアクセスする方式です。
iPhone:バックアップのやり方
1. iPhoneの設定から「自分の名前」 → 「iCloud」の順でタップします。
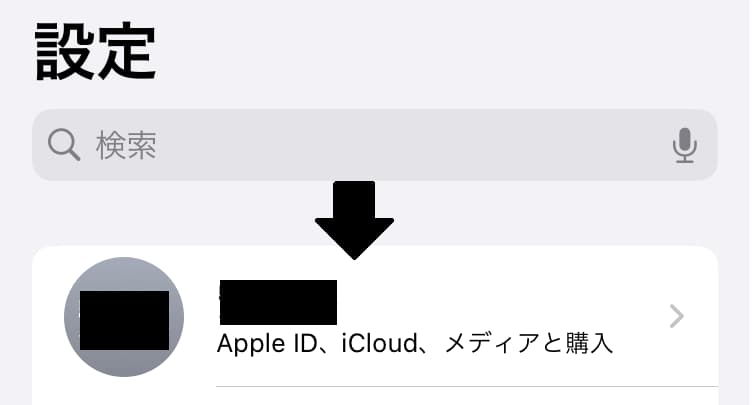
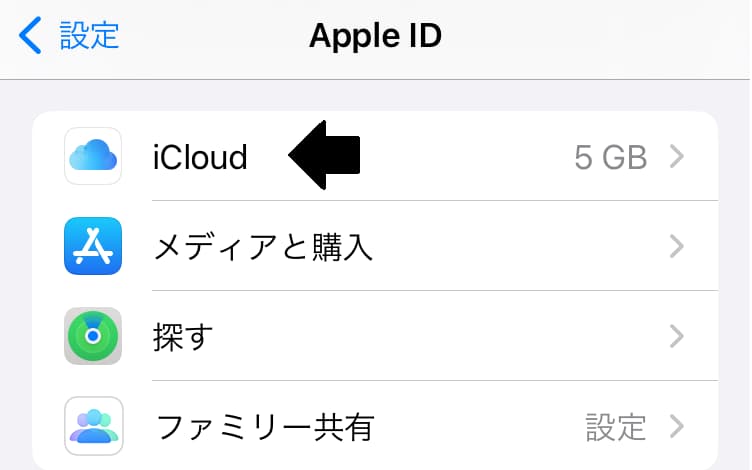
2. 「iColudバックアップ」をタップします
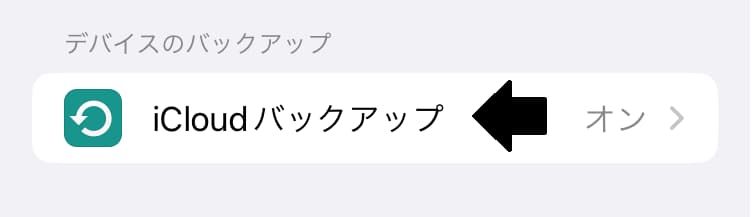
3. 「このiPhoneをバックアップ」をタップします。
「モバイル通信経由でバックアップ」はオフにした方がいいでしょう。
バックアップは自動で行われますが、初回は「今すぐバックアップを作成」しましょう。
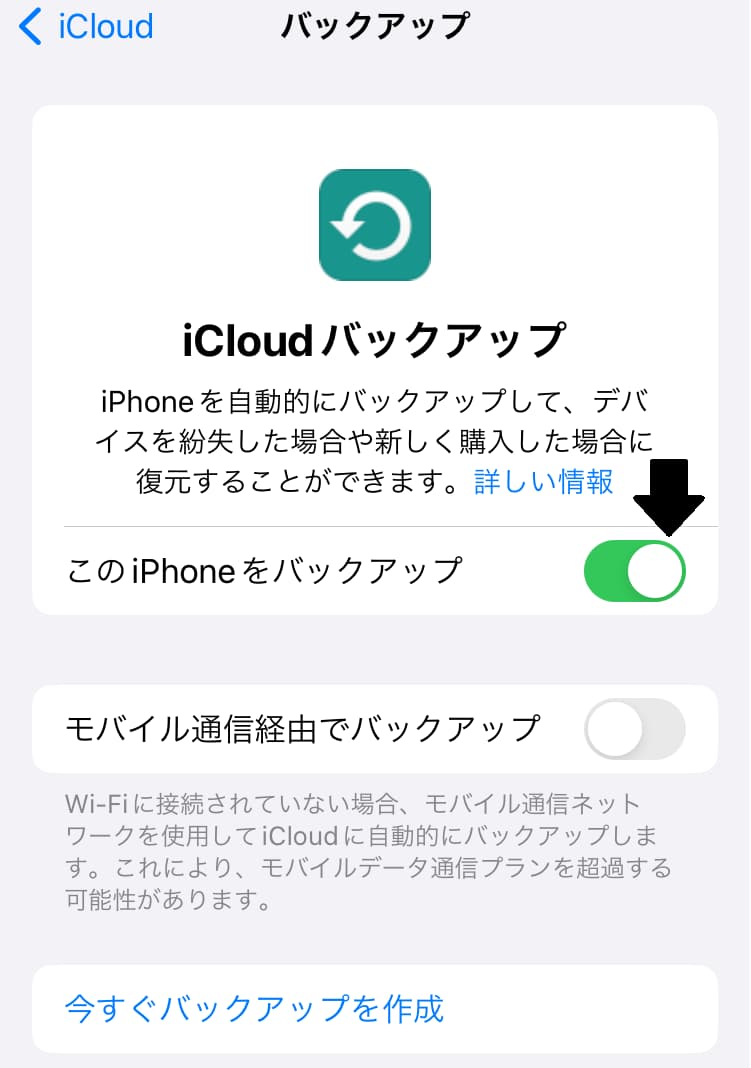
iPhone:Googleドライブ
iPhoneでも「Googleドライブ」をはじめとするGoogleアプリを使うことができます。
Googleアカウントが必要なので、持っていない方は作成しましょう。
アカウント作成の手順は下のリンク先で解説しています。
iPhone:Googleドライブをインストールする
1. App Storeをタップします。
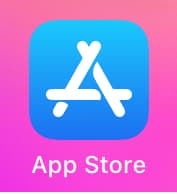
2. 検索バーでGoogleドライブを検索、Googleドライブをタップします
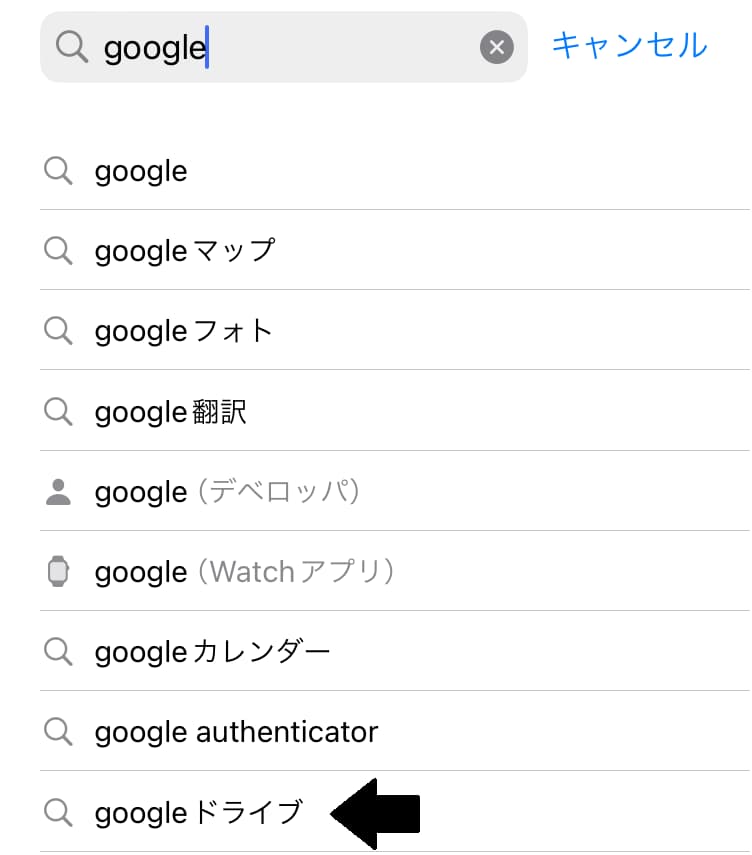
3. 入手をタップして完了です。
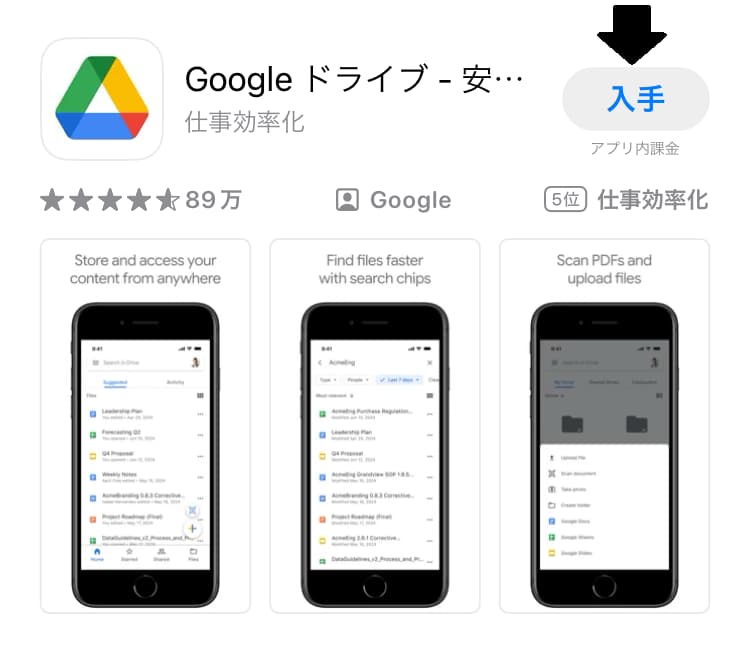
iPhone:Googleドライブの使い方
初回起動時に「写真にアクセスできません」とでたら。
1. Googleドライブを開いて下の画像がでたら設定をタップします。
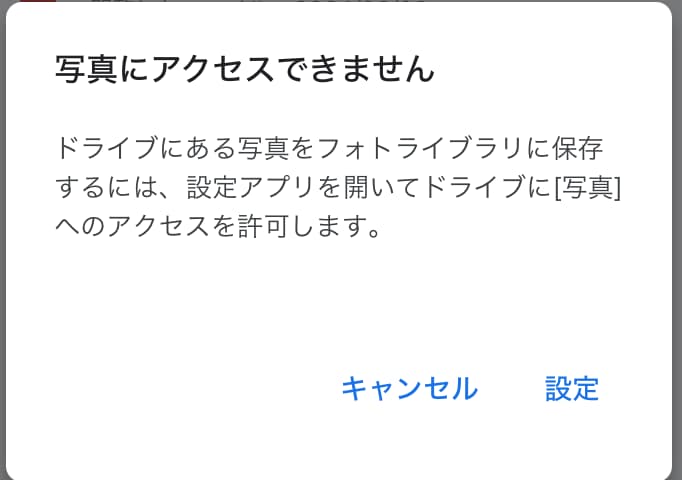
2. フルアクセスを選択します。
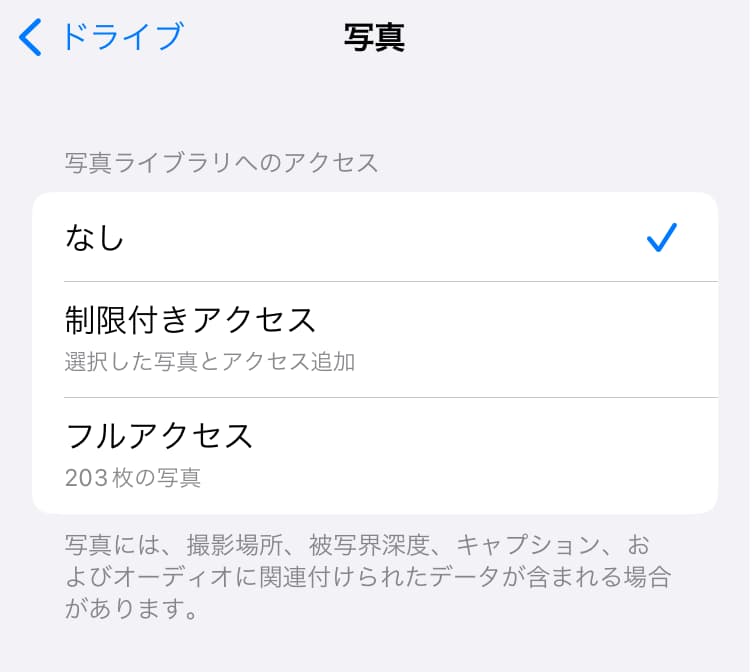
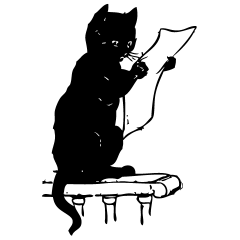
設定→ドライブ→写真でも設定できるよ
間違ったときは、ここで修正してね
Googleドライブでアップロードする。
アップロードはデータを送信することです。
ダウンロードはデータを受信することです。
スマホから見ると
Googleドライブへデータを保存する「アップロード」
Googleドライブからデータを受け取る「ダウンロード」です。
1. 一番下の「ファイル」アイコンをタップします。
その後、+ のアイコンを選択します。
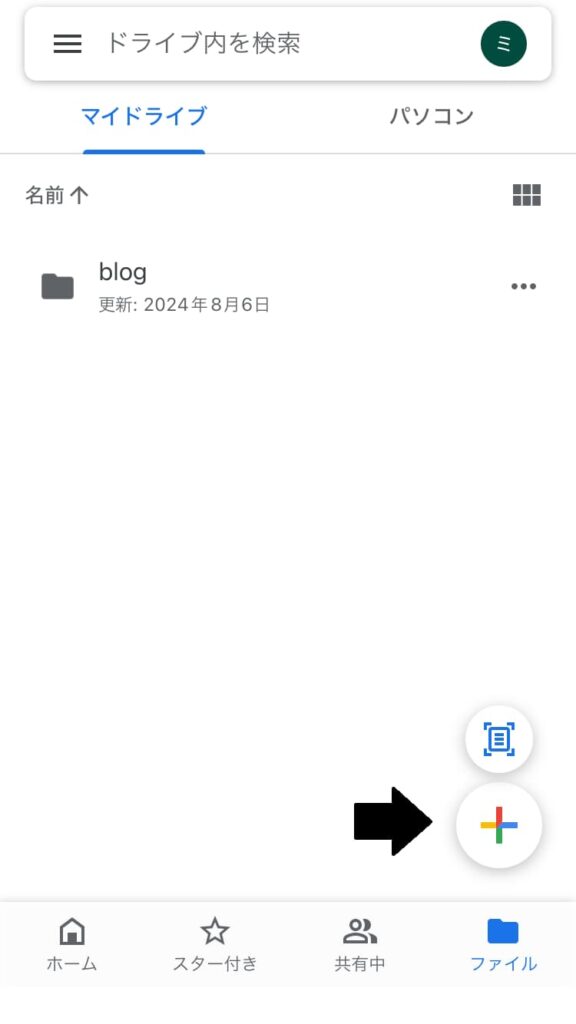
2. 「ファイルをアップロード」→「写真と動画」をタップします。
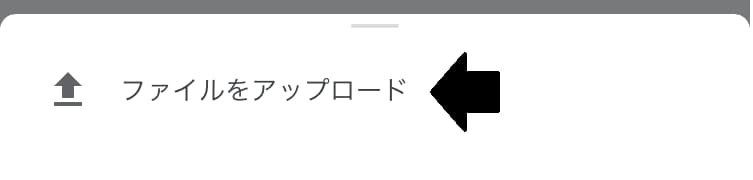
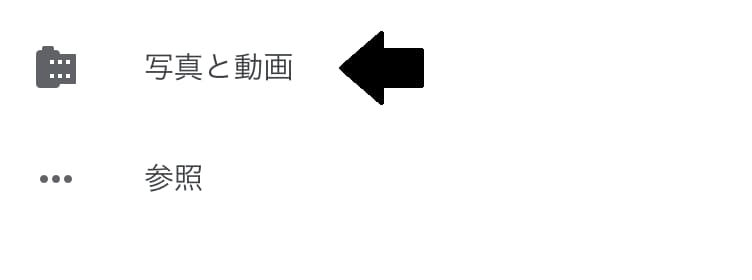
3. 最近の項目をタップします。
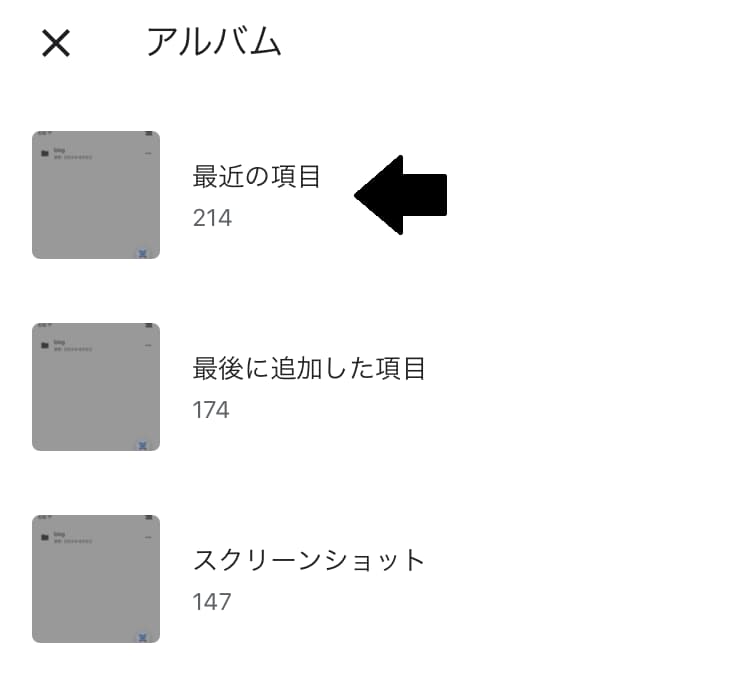
3. 画像の一覧が出てくるので、画像を選んでアップロードします。
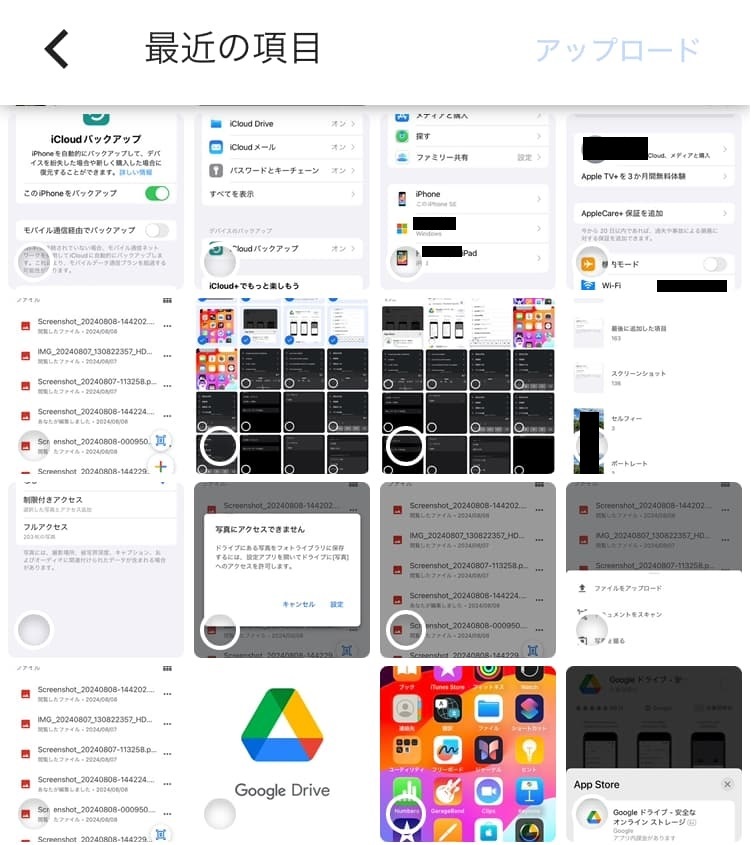
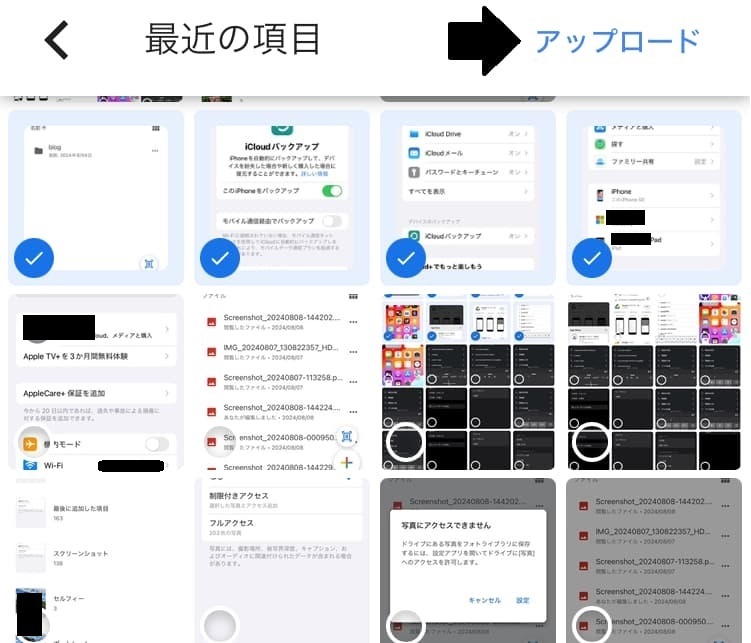
これで画像がGoogleドライブにアップロードされました。
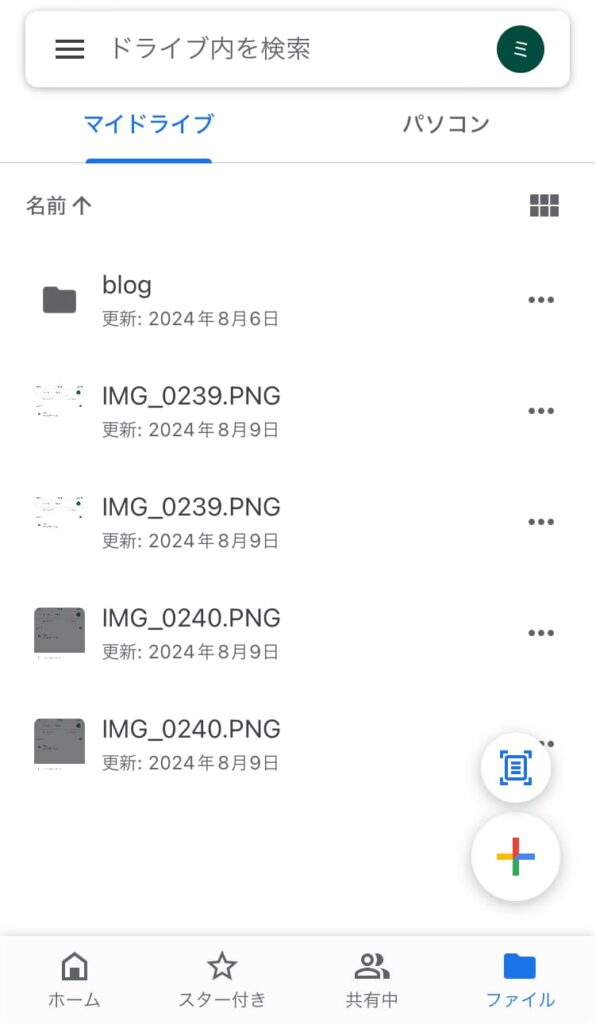
画像をダウンロードする
Googleドライブにあるファイルをスマホにダウンロードします。
1. ファイルを選択して「・・・」をタップします。
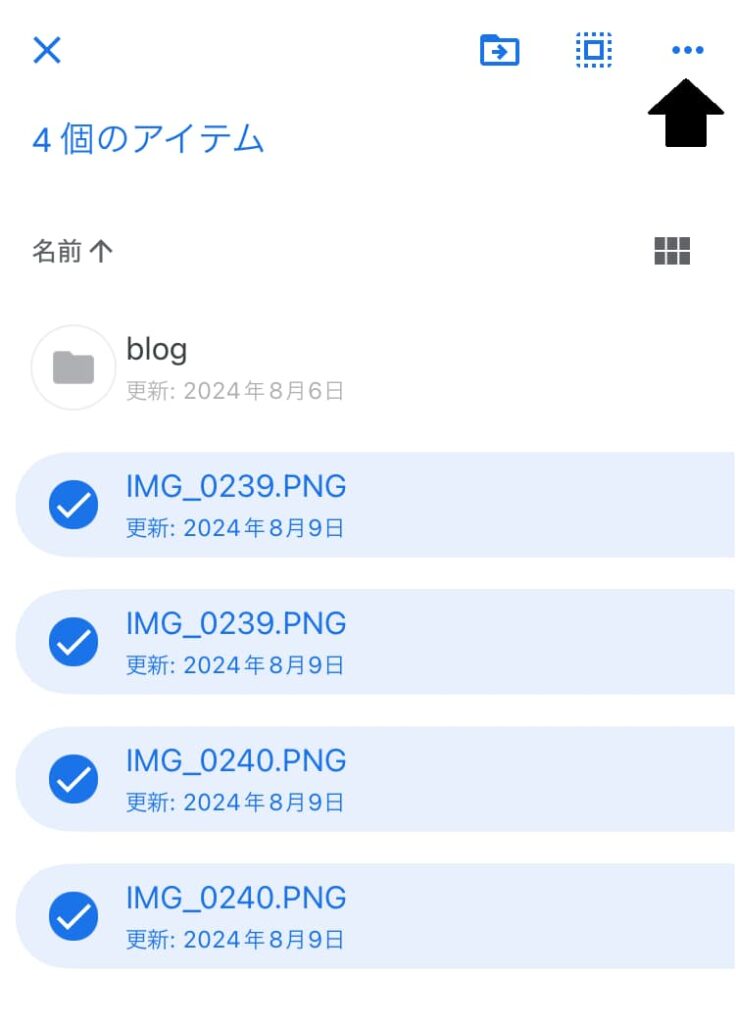
2. ダウンロードをタップします。
ダウンロードはこれで完了です。
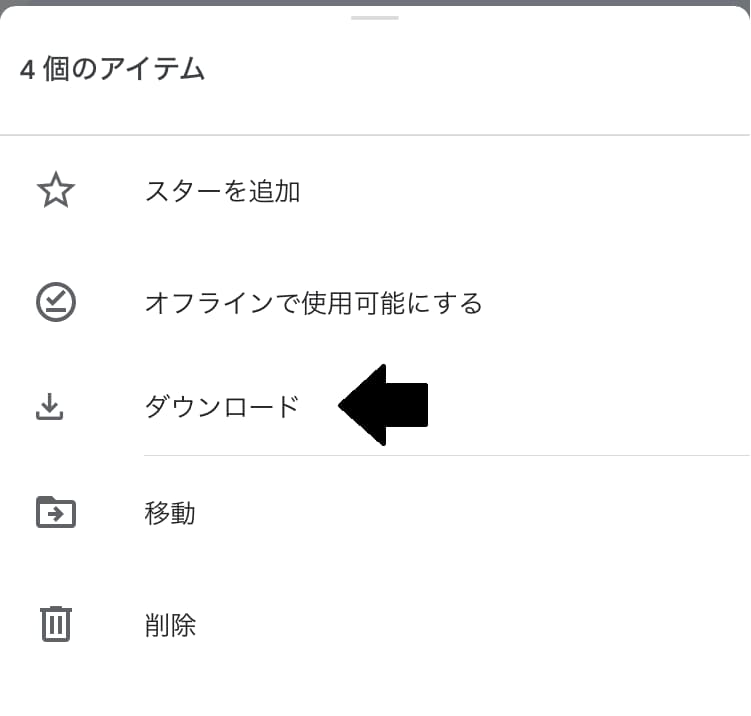
フォルダを作成する
多くのファイルを扱うなら、分類別にファイルを分けて管理することをおススメします。
「フォルダ」はファイルを入れる箱で、分類するのに役立ちます。
1. + のアイコンをタップします。
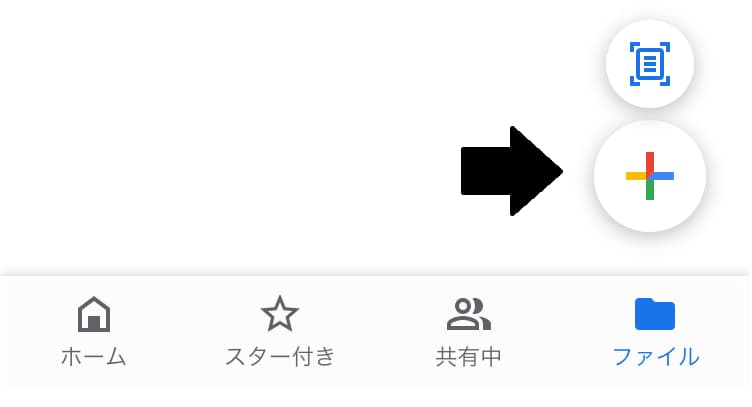
2. 「フォルダを作成」を選択し、名前を入力します。
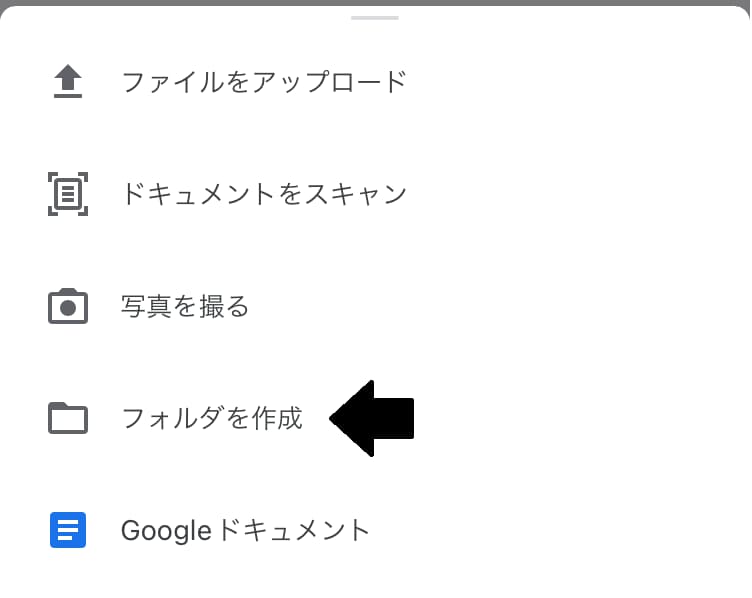
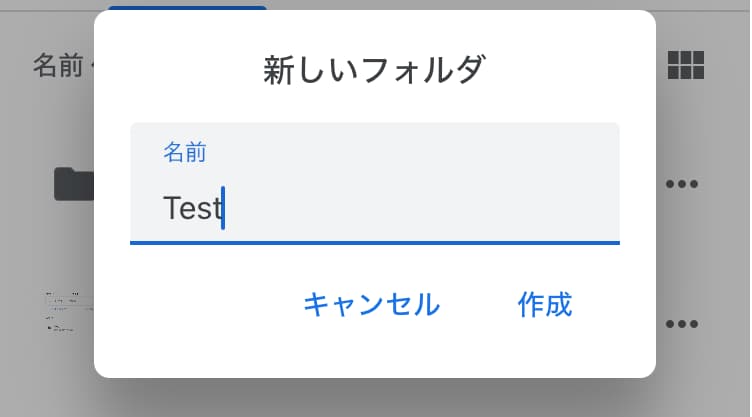
今回作ったフォルダ「Test」が作成されているのが分かります。
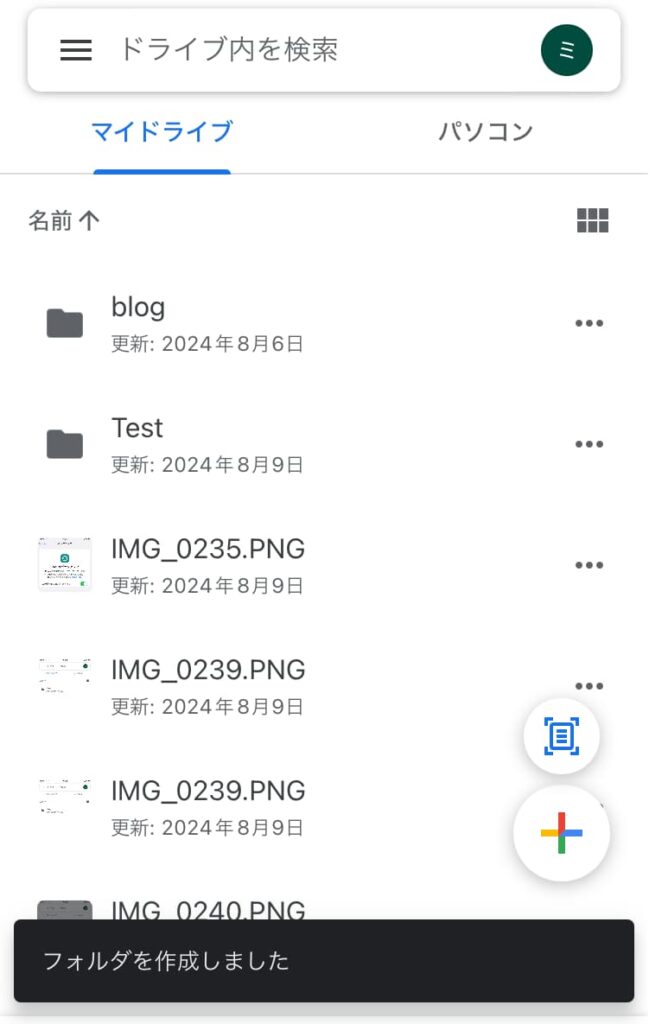
ファイルを移動する
フォルダを作ったら、そこにファイルを移動させましょう。
1. ファイルを選択して、矢印で指したアイコンをタップします。
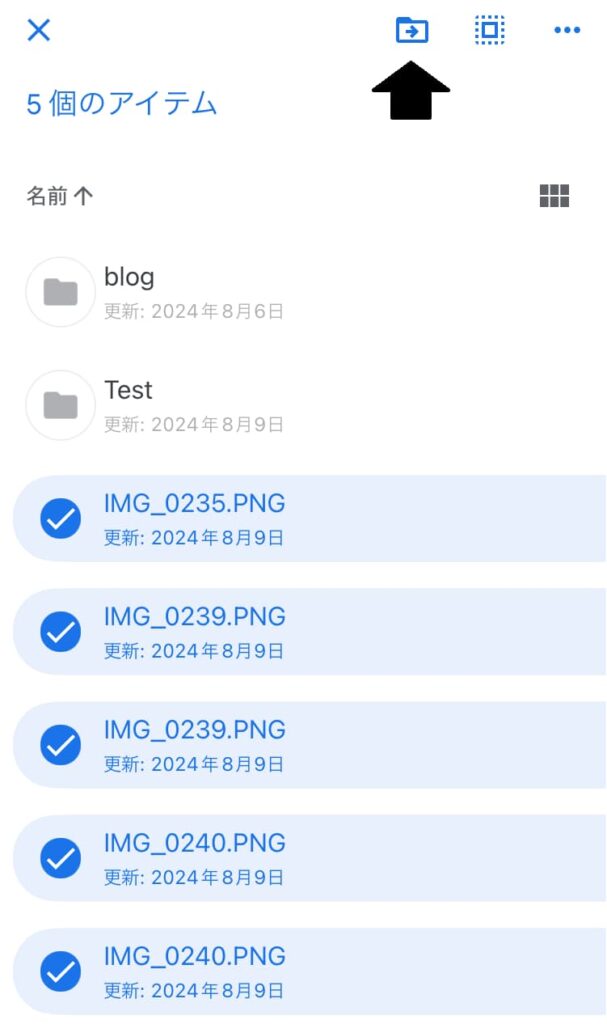
2. 「マイドライブ」→「移動させたいフォルダ」の順にタップします。
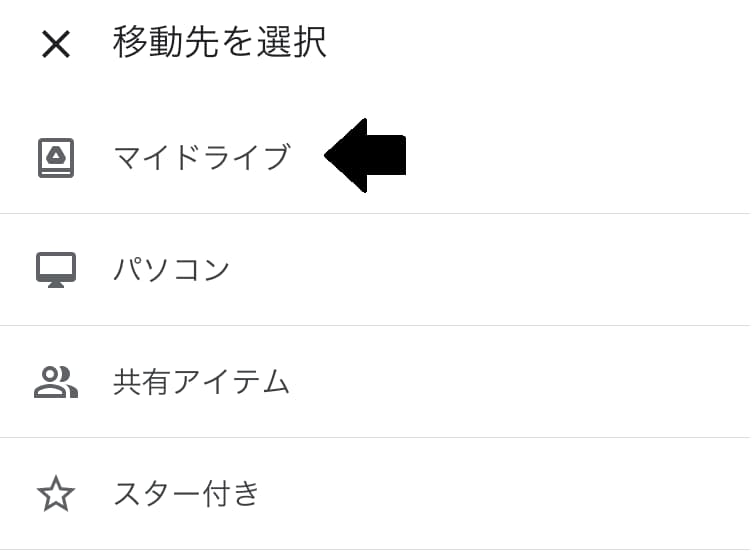
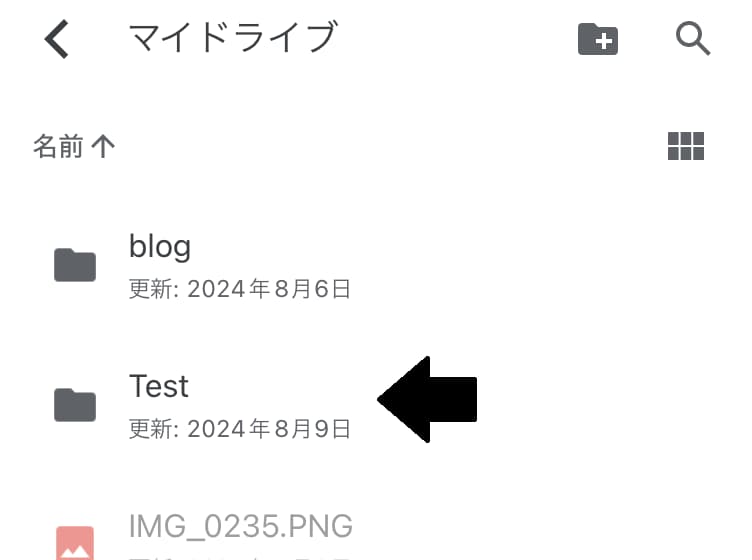
3. 「ここに移動」をタップするとファイルが移動します。
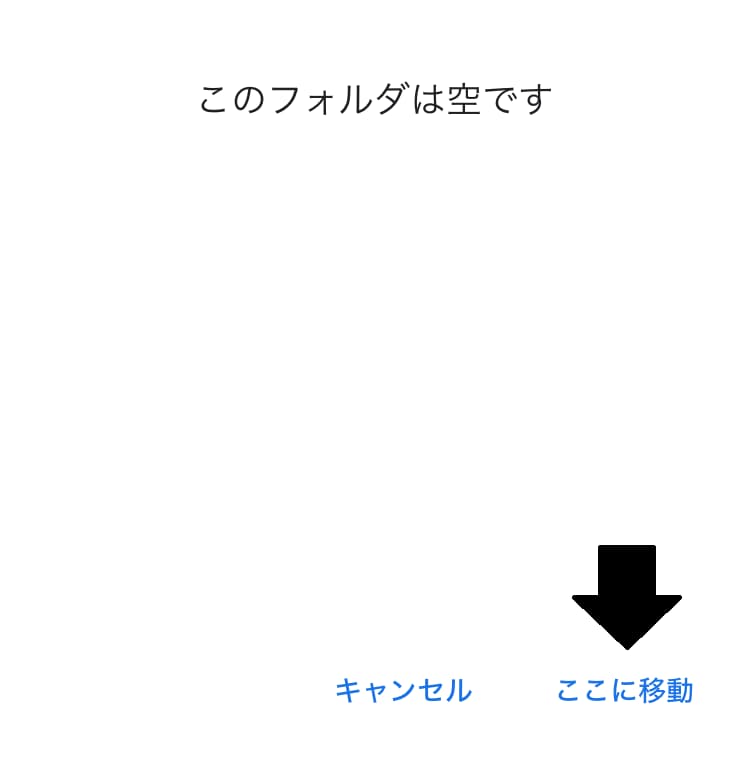
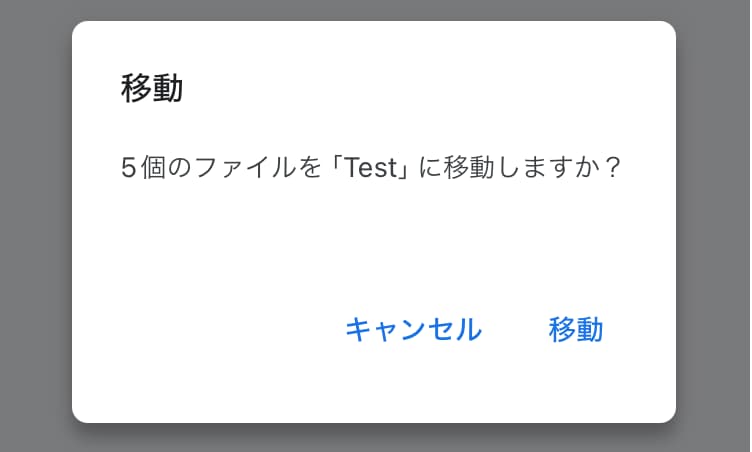
Testフォルダの中にファイルが移動していますね。
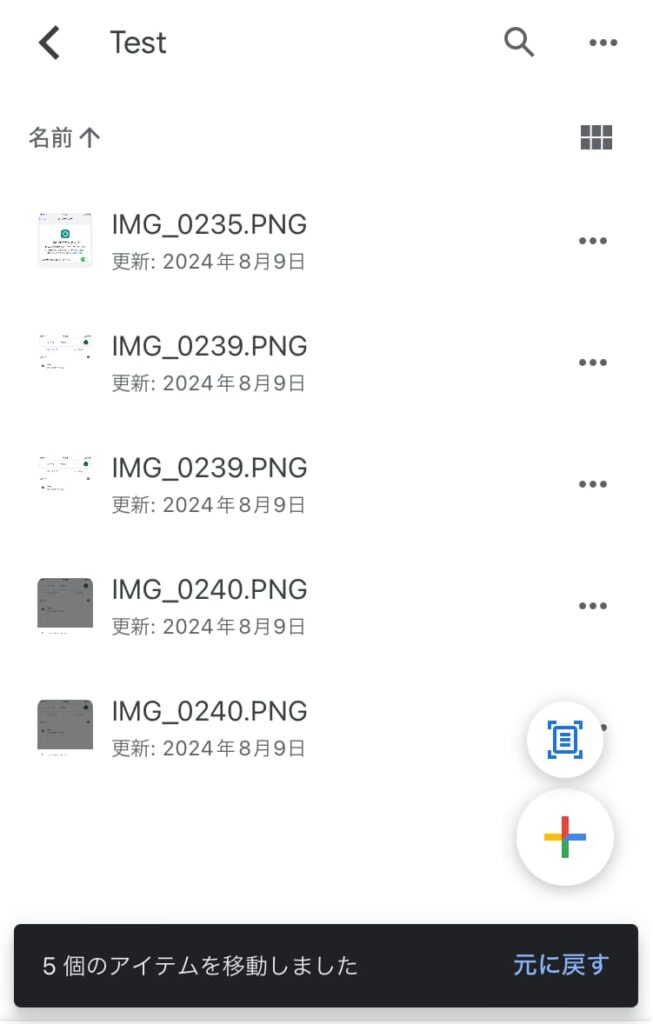
まとめ
バックアップは理解できましたでしょうか?
大事なデータを守るために、ぜひ活用してくださいね。
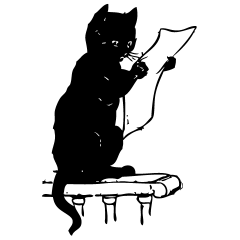
それじゃまたね!




