スマホが苦手な方のお悩み解決します!
はじめに
スマホって難しそうだな、壊したらどうしよう。
そんなふうに心配していませんか?
どう扱っていいか、分からないと不安になりますよね。
この講座ではそんな不安を解消できるように、基本操作からひとつひとつ丁寧に解説していきます。
最終的には怖がらず、安心してスマホが扱えるようになることが目標です。
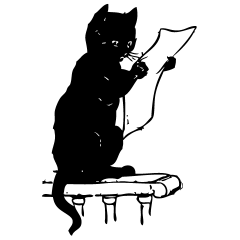
ゆっくり自分のペースで学んでね
なぜスマホを使うの?

スマホで何ができるのか、具体例をあげていきます。
スマホを使う上での心構え
スマホの基本操作をおぼえよう
基本操作を習得すれば、スマホを直感的にあつかえるようになります。
※お使いの機種によって、操作、名称、ボタン配置に差があることがあります。
その場合はまず、マニュアルをご覧ください。
Androidの基本操作
※Androidは機種ごとに細かい違いがあることが多いです。
基本部分に関してはある程度は共通しているので参考にしてください。
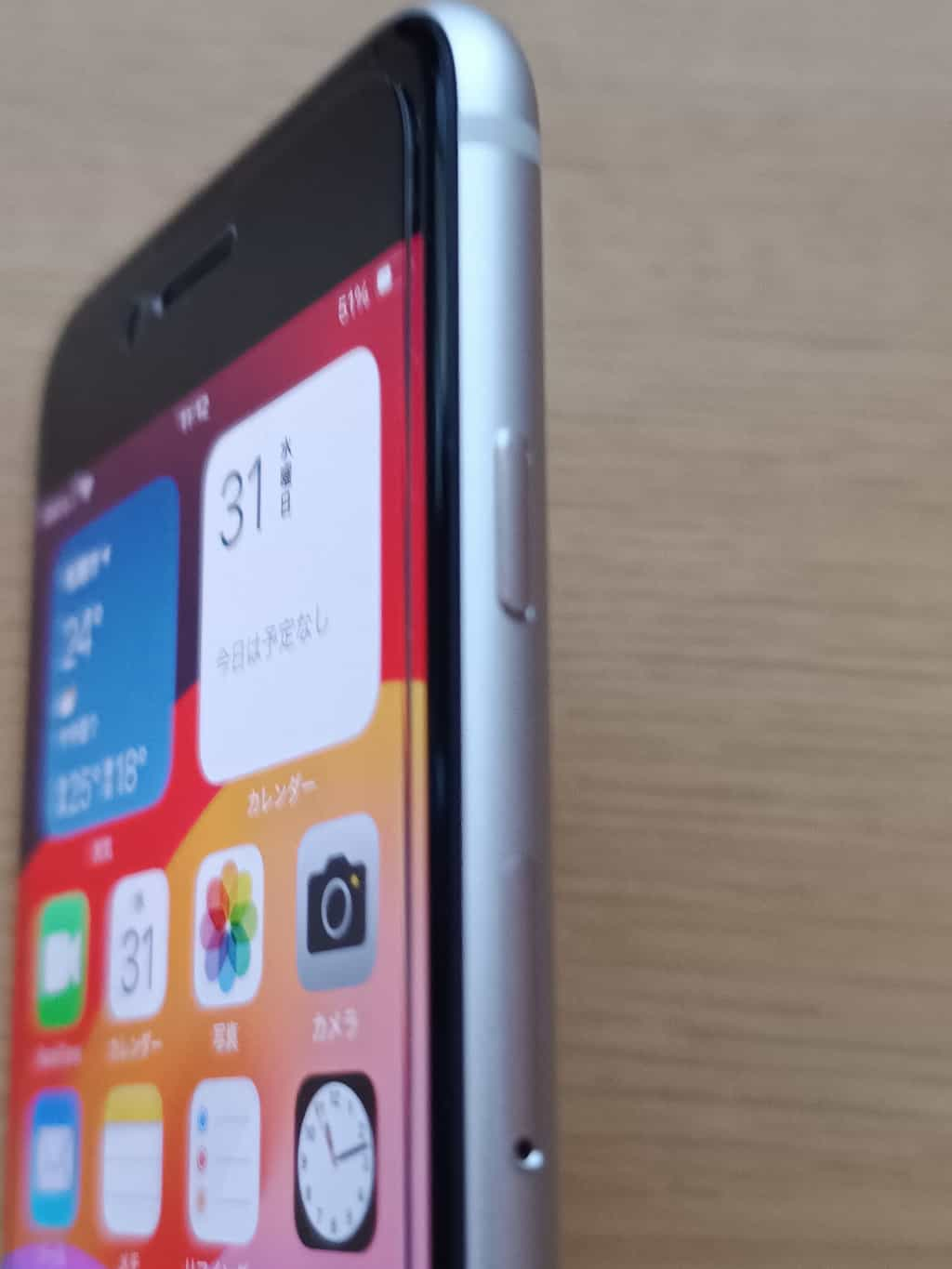
※正面から見て右側にスイッチがあります。
電源
画像にあるように、電源ボタンは下側に配置されています。
ボタンを長押しすると、スマホの電源が入ります。
電源が入った状態で長押しすると、メニューが出てくるので、電源をOFFにするを選択します。
音量
上側でボリュームをあげ、下側でボリュームをさげます。
一体型となっている場合もありますが、使い方は一緒です。
画面の明るさ
明るすぎ、暗すぎは見にくいうえに、頭痛や眼精疲労の原因にもなります。
自分にあった明るさに調整しましょう。
1. 設定アイコンをタップします。

2. ディスプレイを選択します。
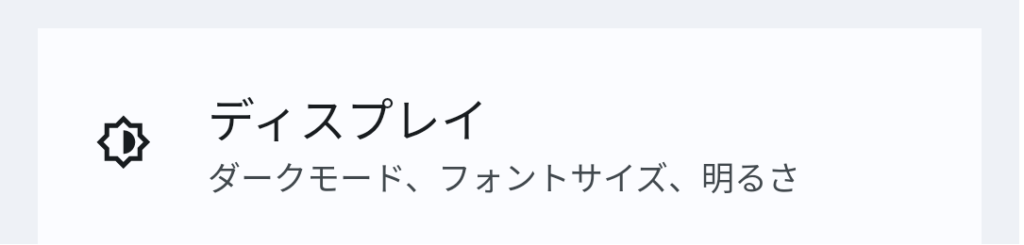
3. 明るさレベルを選び、スライダーで調節します。
自動調整を使うと、状況にあわせて明るさを調整してくれます。
ただし、バッテリー消費を抑えるために、暗めに設定することが多いです。
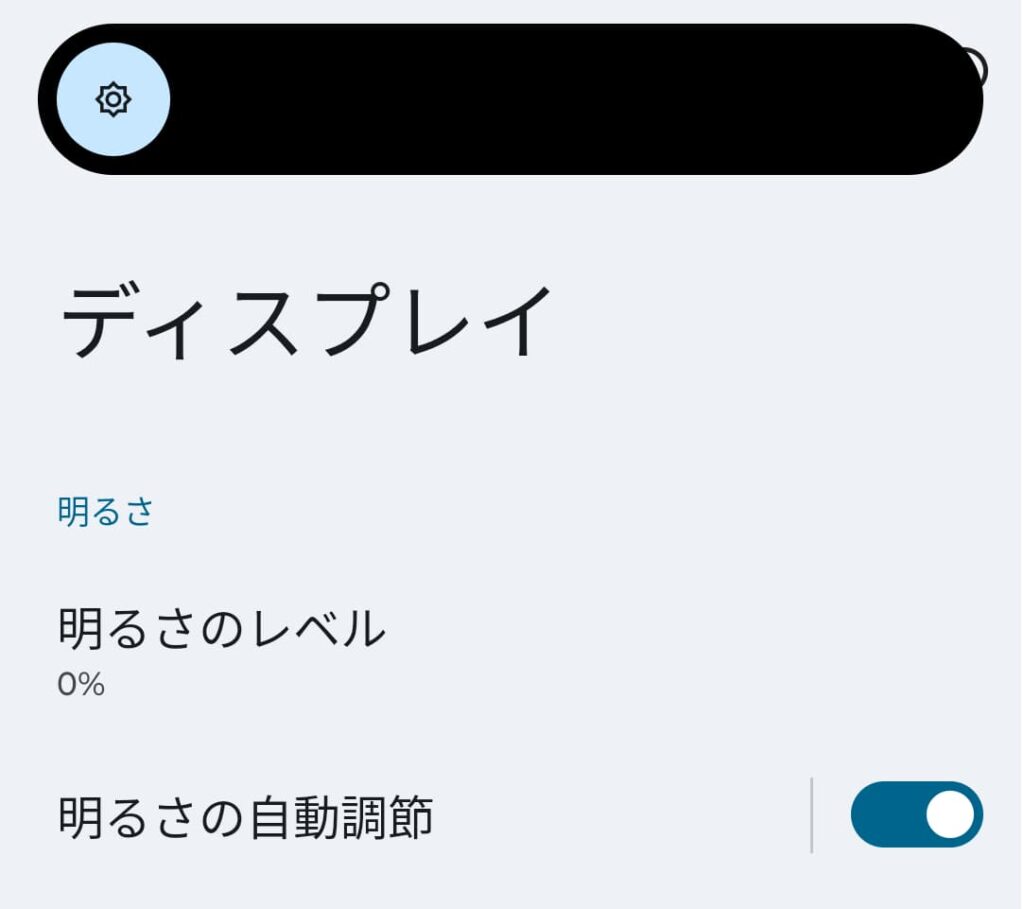
文字の大きさ
文字は好みのサイズに変更できます。
読みやすくなるように、1度は調整してみてください。
1. 設定アイコンをタップします。

2. ディスプレイをタップします。
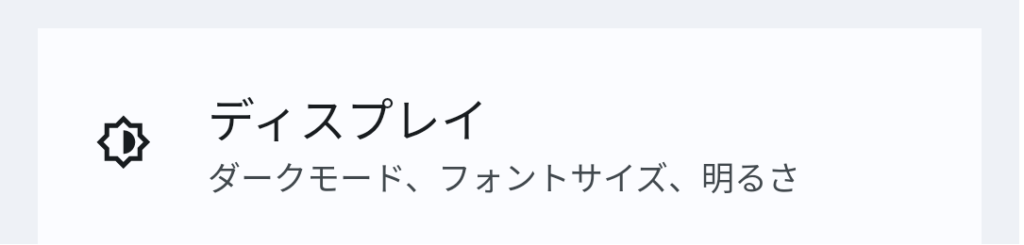
ここまでは、明るさの設定と同じです。
3. フォントサイズをタップして、スライダーを左右に動かして調整してください。
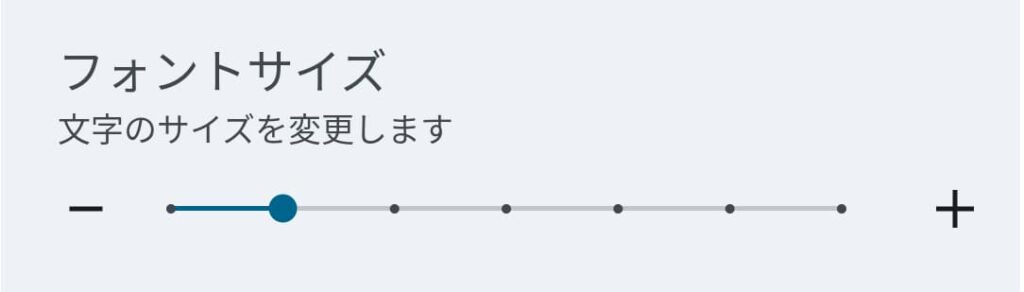
補足
うまく設定が見つからない場合は設定内の検索を利用しましょう。
例えば、検索欄に「フォント」と入力するとフォントに関する設定項目が出てくるので、それをタップしてください。
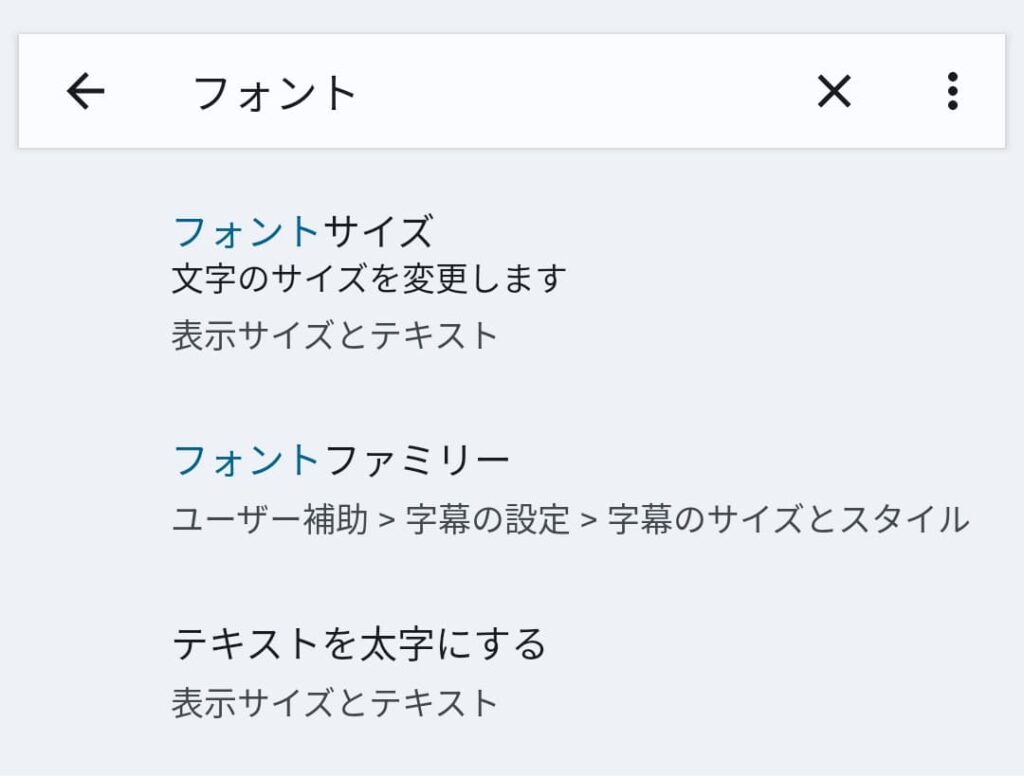
図:フォントに関する設定がまとめて表示されています。
iPhoneの基本操作
iPhoneシリーズはAndroidほど操作に差はありませんが、製品ごとに操作が変わることはあります。
電源
ホームボタンあり(スマホの下端ある丸いボタンのこと)
サイドボタン(電源ボタン)を長押しすると出てくる、電源スライダーを横に動かします。
ホームボタンなし(丸いボタンなし。こちらが主流です。)
電源ボタンと、反対側にある音量ボタンの両方を長押しします。
電源スライダーが出てくるので、指で横にスライドさせます。
音量
上側でボリュームをあげ、下側でボリュームをさげます。

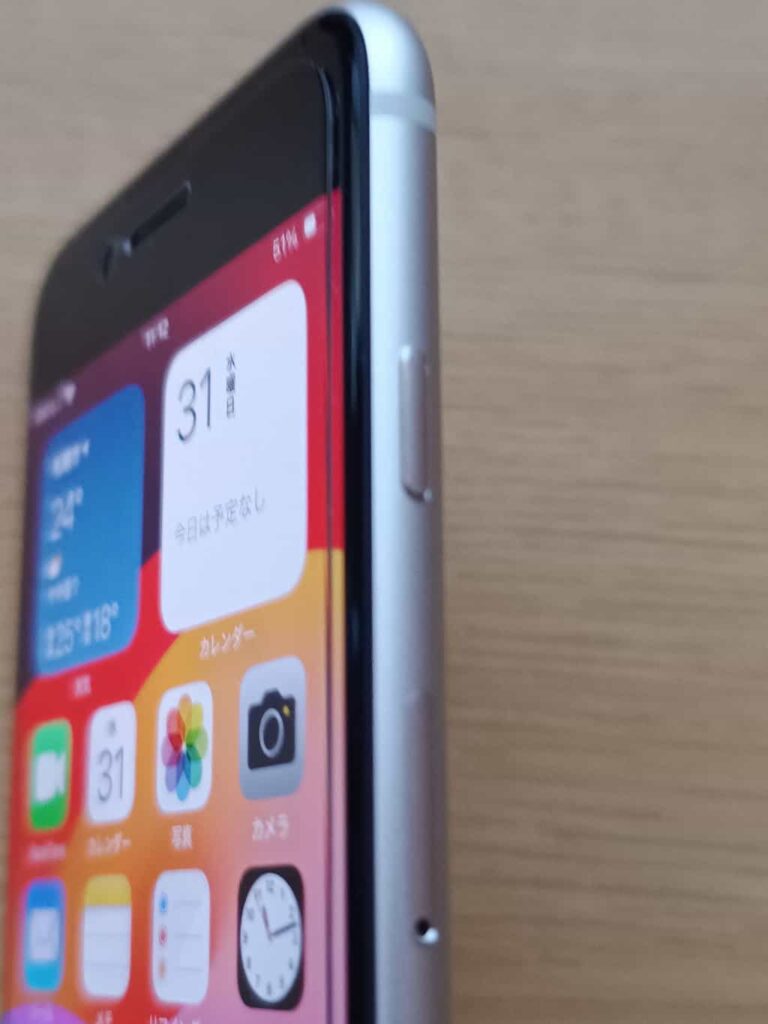
下側のふたつが音量 電源ボタンは右側に
画面の明るさ
1. ホーム画面にある、設定アイコンをタップします。

2. 設定項目の中にある、画面表示と明るさをタップします。
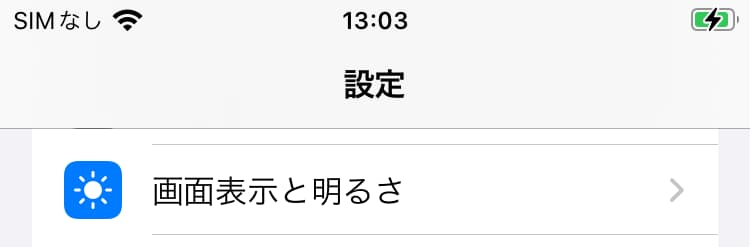
3. 明るさのところのスライダーを左右に動かして調整する。
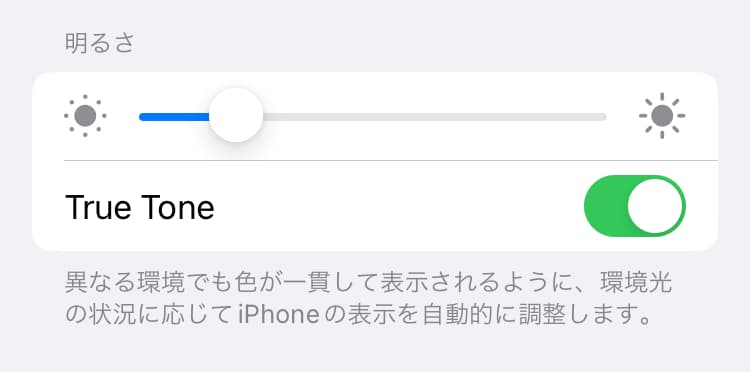
ただし、明るさを上げすぎると、バッテリーの消費が早くなるので注意してください。
文字の大きさ
1. 設定から画面の表示と明るさをタップします。
2. テキストサイズを変更をタップします。
文字を太くする項目もあります。お好みに合わせてどうぞ。
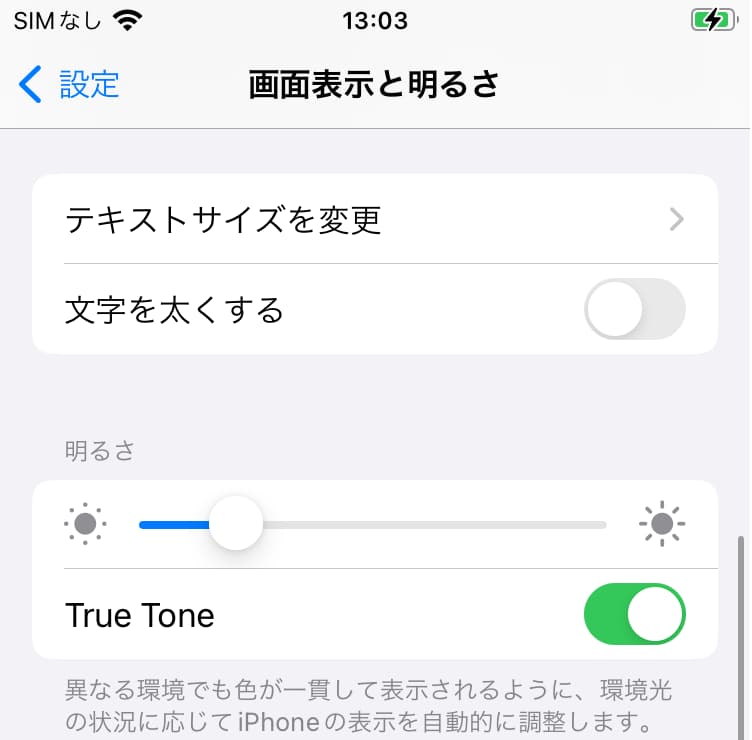
3. スライダーを動かして、お好みのサイズに変更します。
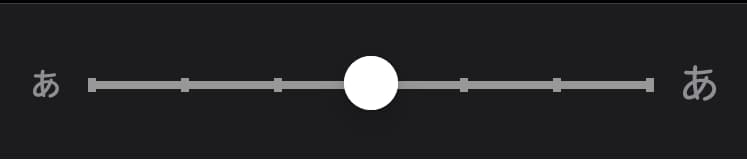
長押しの補足
長押しが苦手な人がいますが、大体はスマホの持ち方が原因です。
スマホの持ち方が悪いと、安定感がなくなります。
安定感がないと、余計な力が入りやすくなります。
そして、指が疲れたり震えたりして、長押しが途切れてしまうのです。
コツはスマホがブレないようにしっかりと持って、ボタンを押すことです。
強い力を入れずに、軽めに押せるようになれば完璧です。
テーブルに置いて固定してみたり、自分なりのやり方を探しましょう。

例:左手でしっかり固定して、右手の親指で押す。
操作方法(ジェスチャー)
基本的な操作は、以下のジェスチャーだけで可能です。
タップ
画面を指で軽く押すこと。アプリを開いたり、ボタンを押したりする時に使います。
力を入れすぎずに、リラックスして押すのがポイントです。
フリック
画面を指で滑らせること。画面を切り替えたり、リストをスクロールさせたりする時に使います。サッとページをめくるイメージが近いです。
スワイプ
指を画面に置いて、そのまま、ある方向に滑らせること。写真を見たり、メニューを開いたりする時に使います。指ははなさずじっくり動かすイメージです。
ピンチイン/アウト
2本の指で画面を縮めたり広げたりすること。地図を見たり、写真を見たりする時に使います。
役立つアプリを紹介
アプリの中でも、特に多くの人が使っているものをピックアップして紹介します。
セキュリティ対策
対策
よくある質問
Q:指紋認証がうまくいかない
指が乾燥していたり、湿っていたりすると失敗しやすくなります。
必要以上に力をいれるのも問題です、適度な力加減を意識しましょう。
Q:顔認証がうまくいかない
マスクなどを着用すると認証できません。
顔全体が映るようにしましょう。
カメラに向かって、真正面から認証するようにしてください。
Q:落として壊してしまった
スマホは精密機器なので、落下などの強い衝撃に弱いです。
画面に保護フィルムを貼ったり、保護ケースなどを利用しましょう。
ストラップをつけて落下を防止することも検討しましょう。
Q:スマホがおかしくなった
原因はさまざまなので、これさえすれば解決という方法はありません。
ただし、再起動すると解決することが多いので、まずは試してみましょう。
Androidは電源スイッチを長押しすると、再起動のメニューが出ます。
iPhoneは電源長押しで電源オフ→電源をオンの順です。
まとめ
スマホでできることはイメージできたでしょうか?
一緒にゆっくりとステップアップしていきましょうね。
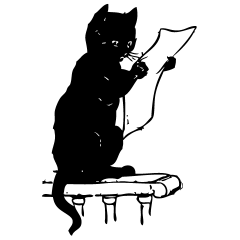
それじゃまたね!


