はじめに
スマートフォンは高性能なカメラを搭載しており、手軽に写真や動画を撮影できるようになりました。
今回は、スマホのカメラに不慣れな方でも、簡単に美しい写真や動画を撮影できるよう、カメラの基本的な使い方について解説します。
今回は項目が多いので大変です!一度に理解しようと思わず、ゆっくりと進めてくださいね。
今回もAndroidとiPhoneに分けての解説となっています。
必要な方の解説をご覧ください。
注:一部のアイコン説明画像は見やすくするために、アイコンの合間を縮める加工をしています。
そのため、実際の画面とは異なりますが、位置関係は同じとなっています。
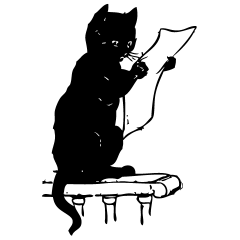
カメラアプリは機能がいっぱい!
今回は基礎を解説するね
Android:写真モードについて
たくさんのアイコンが並んでいて、ちょっと戸惑いますね。
しかし、数は多いですが、複雑な要素はないのでじっくりと見ていってください。
上段、中段、下段のアイコンに分けて説明していきます。
※今回は「Motolora Edge 40」のカメラアプリでの説明になります。
その他の機種とは異なる点がありますので、ご注意ください。
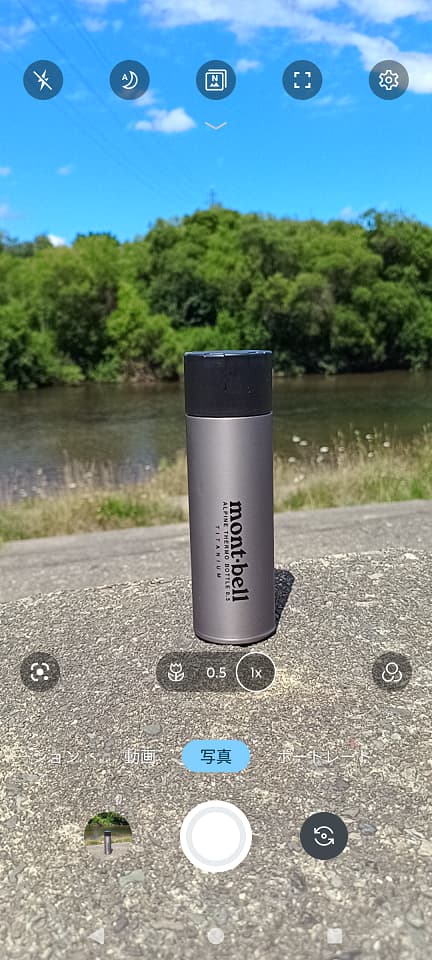
下のアイコンの説明
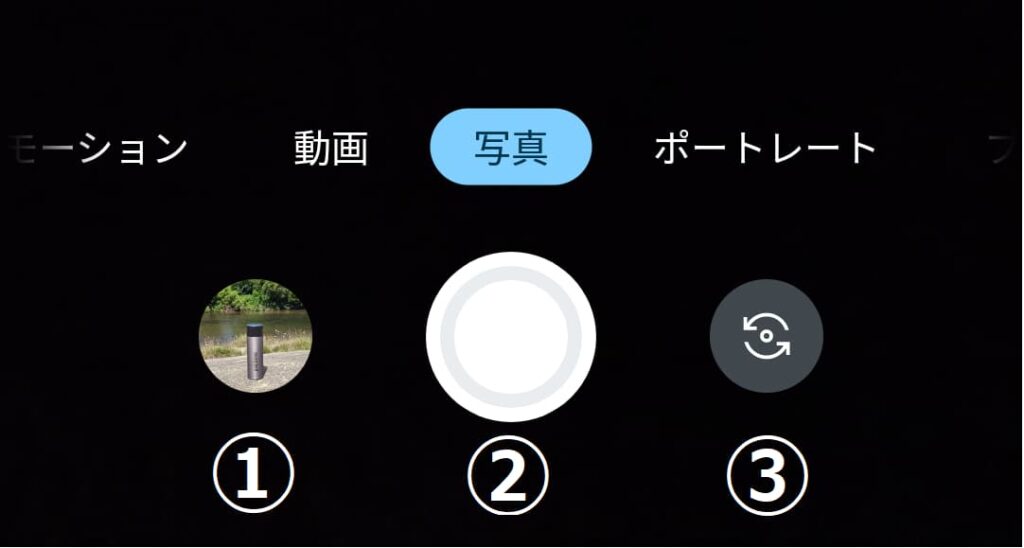
①写真の一覧 : タップすると、今まで撮った写真の一覧がでます。写真を見たり、編集したりできます。
②撮影ボタン : 長押しすると連写します。
③自撮りボタン : インカメラに切り変わります。
上のアイコンの説明
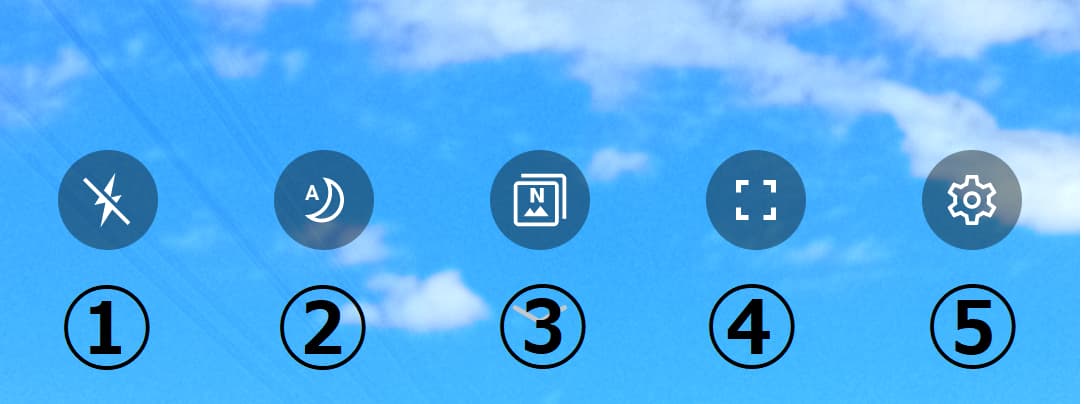
画面上のアイコンの説明
①フラッシュ : オン、オフ、自動の3種類があります。
②ナイトビジョン : 夜でもハッキリとした写真がとれます。
③画像補正 : 自動補正と元の画像そのままの2種類から選びます
※これは、スマホメーカー「Motolora」の機能かもしれません。
④アスペクト比 : アスペクト比とは画面や画像の縦と横の比率のことです。写真の印象が大きく変わります。
⑤設定画面 : 詳細な設定できますが、基礎操作からはかけ離れているので、ここでは割愛します。
真ん中のアイコンの説明
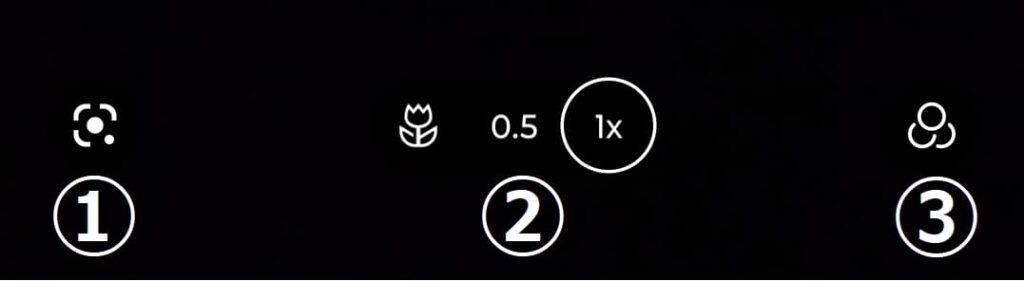
Googleレンズ
①Googleレンズ : カメラに写したものの情報を調べたり、翻訳したり、バーコードを読み取ったりできます。
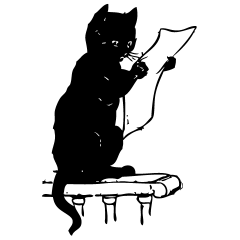
実際にGoogleレンズを使ってみるよ
1. 調べたいものにカメラを合わせます。

2. 撮影ボタンを押すと、Googleレンズが自動で検索してくれます。
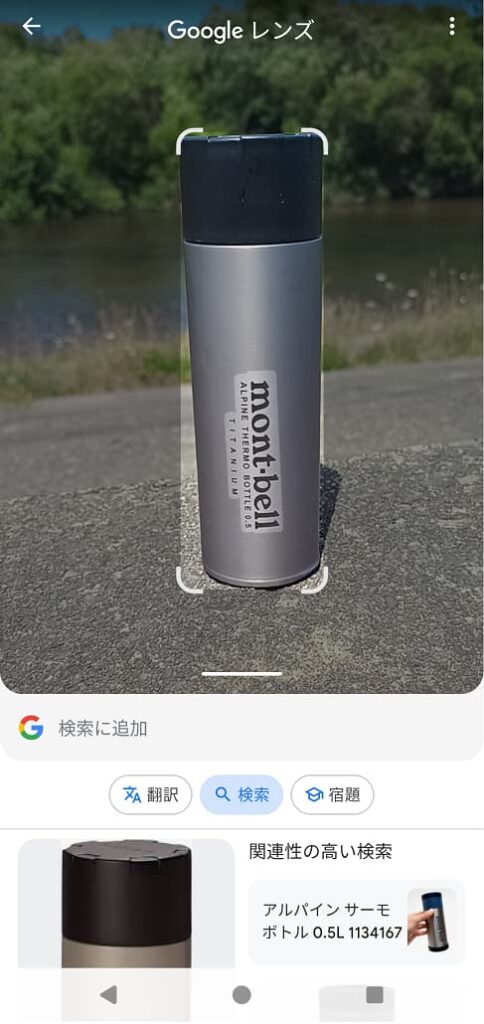
3. 検索結果が出ます。詳細の確認もできます。
モンベルのチタン製のサーモボトルが表示され、しっかりと検索していることが分かります。
ただし、精度が100%というわけではないので、写し方を工夫してみたりしてください。
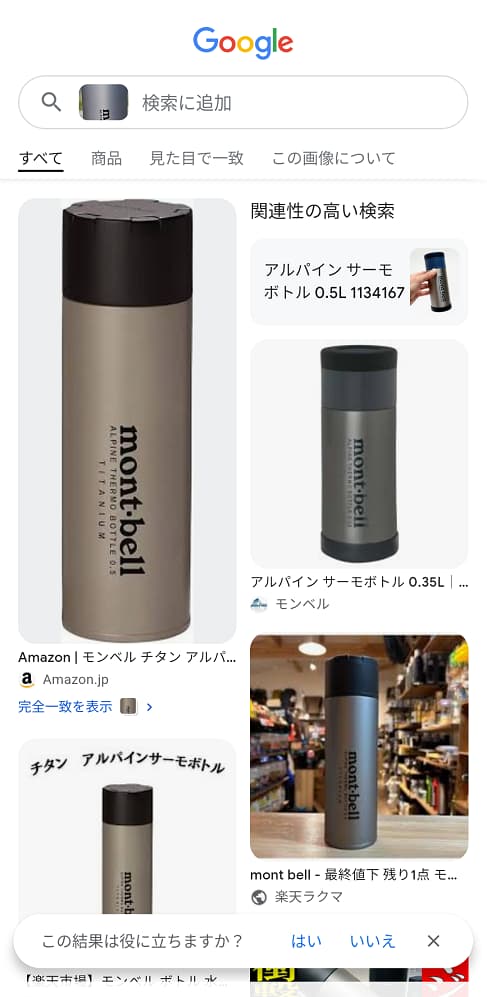
倍率
②倍率 : 決まった倍率に変更できます。ピンチイン、ピンチアウトでも変更できます。
花のアイコンは、接写用となっています。

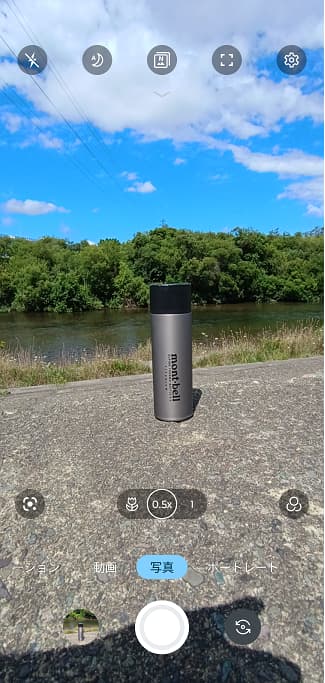
コントラスト
③コントラスト変更 : 色の濃淡が大きく変わります。


Android:ポートレードモードについて
ポートレードモードとは、被写体の周りの風景をぼやけるように撮影するモードです。
こうすることで被写体が際立った、印象的な写真を撮ることができます。
画面下からポートレートを選択しましょう。
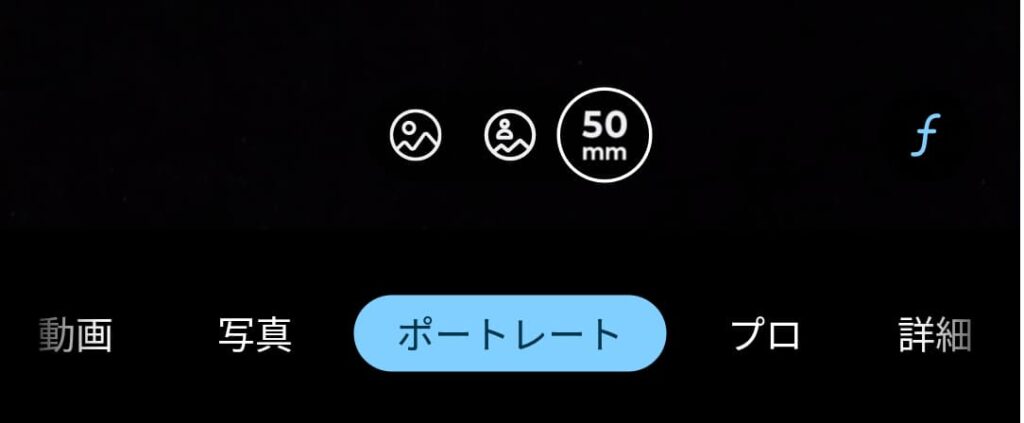
真ん中のアイコンは撮影距離の変更です。
横にある「f」は風景のぼやけ度合を変更できます。
1. 「f」をタップし、下のスライダーでぼけや度合いを決定する。
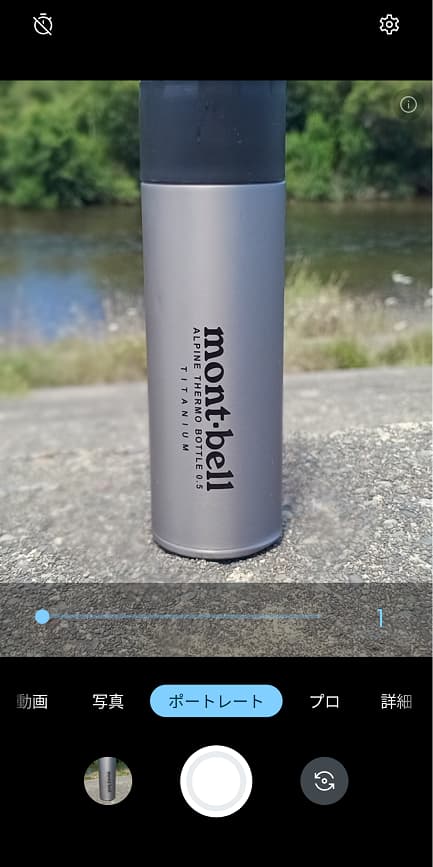
2. 調整しだいで、このように変化する。


Android:動画について

下のアイコンの説明
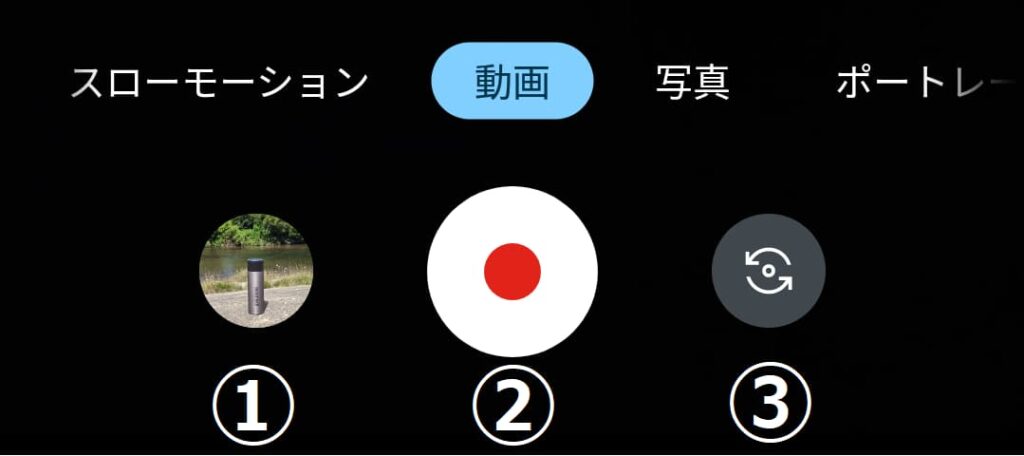
①動画、画像の一覧
②撮影ボタン
③自撮りボタン
上のアイコンの説明
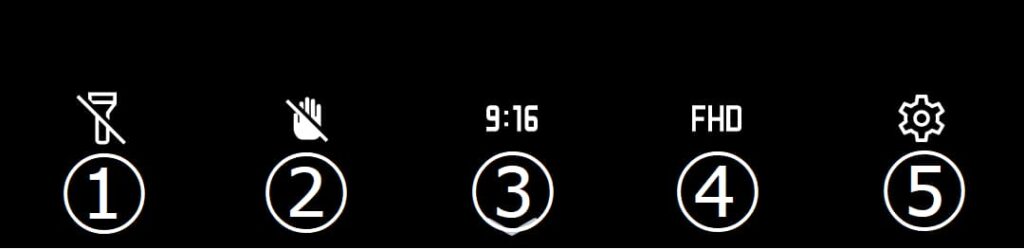
①ライト : オン、オフの切り替えができます。
②手ブレ補正 : 切り替え可能ですが、とても便利なので利用するといいでしょう。
③アスペクト比 : 動画の縦横の比率です。
④動画の画質 : FHDが標準で、4Kが高画質です。画質が良くなると、画像の容量が増加します。
⑤各種設定
ポートレートビデオの説明
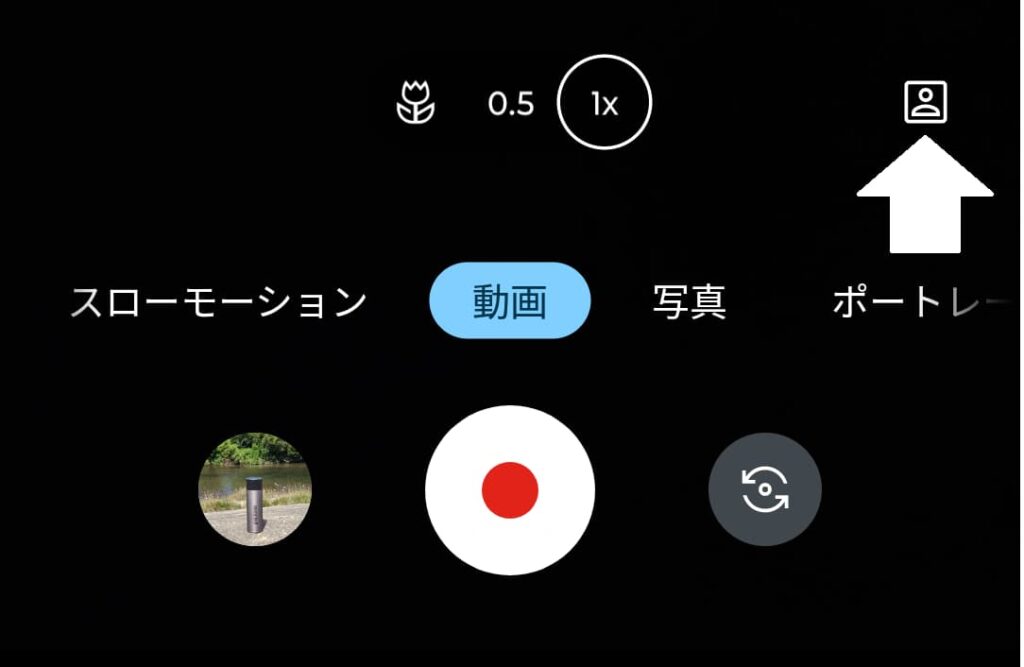
人型のアイコンをタップすると、ポートレートビデオで撮影されます。
ポートレートは周りの風景をぼかして、被写体をより鮮明にします。
ポートレートでの画像撮影と違い、動画では対象が人間のみとなっています。

ポートレートビデオでは、人物の映りを調整できます。
フレームレートとマイク
画面を上から下へスワイプで出るメニューです。
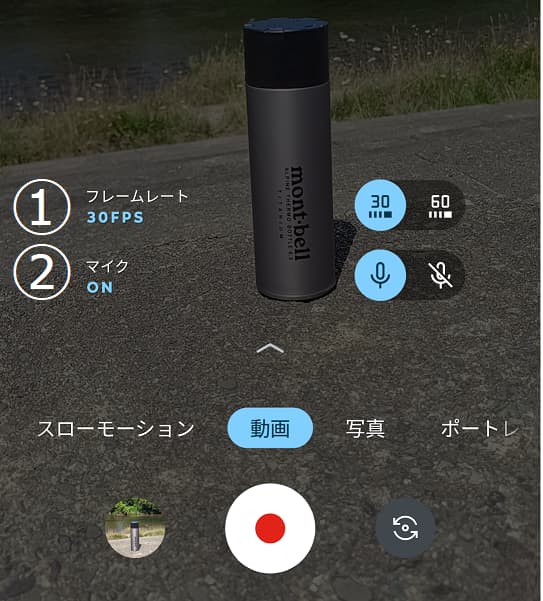
①フレームレート : 大きな値ほどなめらかな画像になります。30と60フレームから選択します。
②マイクです : オフにすると音声を入れずに撮影ができます。
iPhone:写真について
これが写真の画面です。画面をタップすると、そこにピントを合わせることができます。
画面の拡大縮小はピンチイン、ピンチアウトです。

アイコンの説明
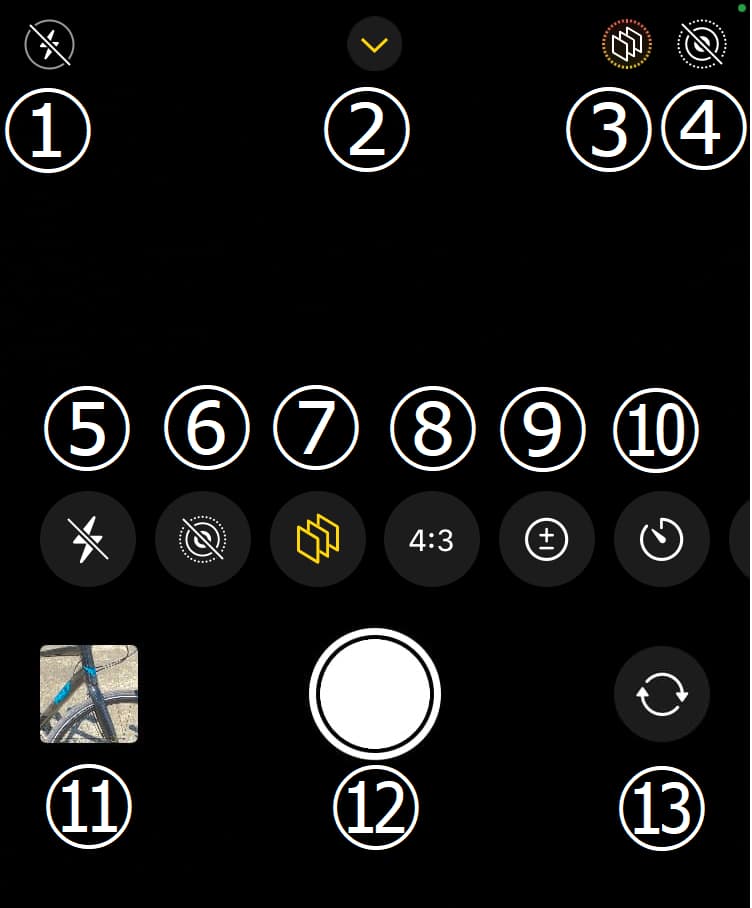
※この画像はアイコンの合間を縮める加工をした画像です。
①フラッシュ
②メニュー一覧 : この画面を表示します。これを押すまでは⑤から⑩までは隠れています。
③コントラスト使用中 : コントラストを変更している場合に表示されます。
④Live Photos : 画像を撮影すると、その前後1.5秒の動画も同時に撮影されます。
Live Photosで撮った画像を長押しすると、動画が再生されます。
⑤フラッシュ
⑥Live Photos : ⑥ではオン、オフに加えて、自動も選択できます。
⑦コントラスト : 色の濃淡を大きく変化させます。
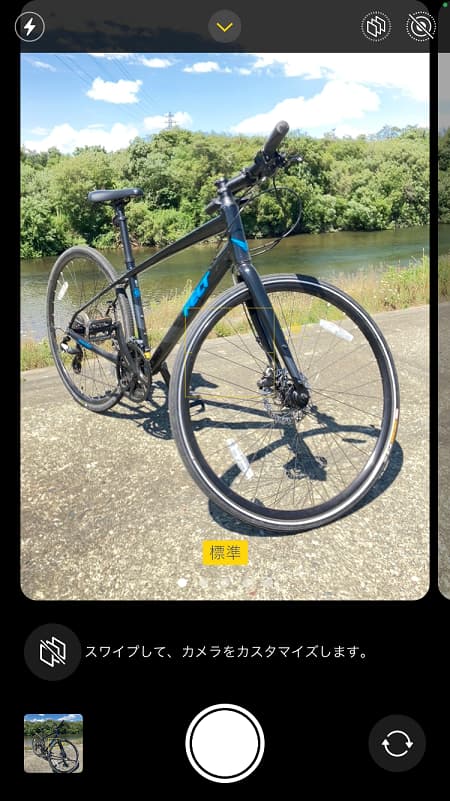
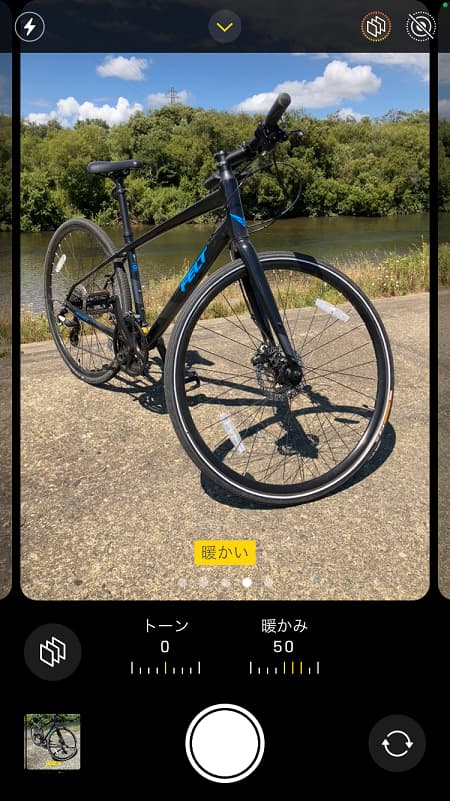
⑧アスペクト比 : 写真の印象が大きく変わります。
⑨画像の明るさ
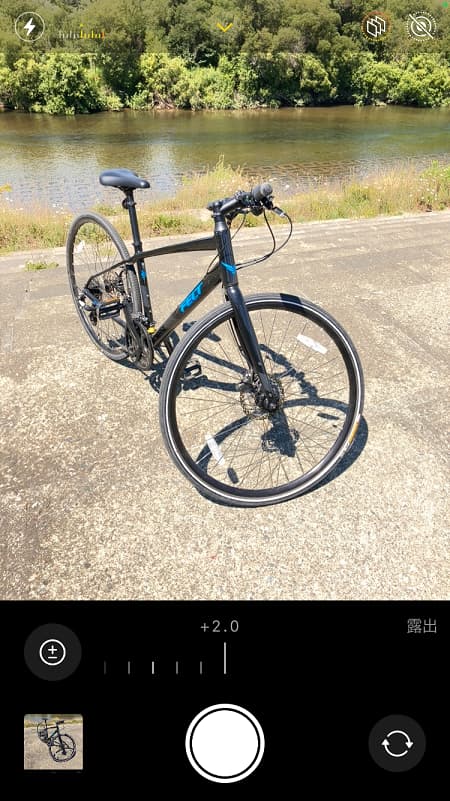
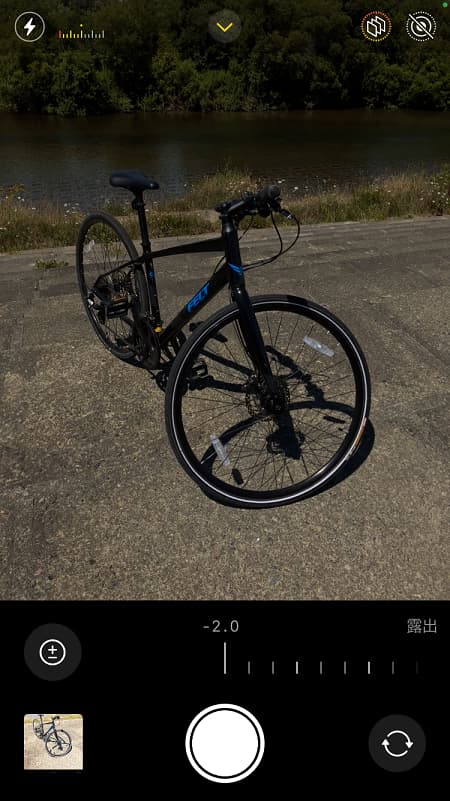
⑩タイマー :シャッターを押すと、3秒か10秒のタイマーが開始して自動で撮影します。
⑪写真、動画の一覧 : 写真や動画の確認や編集ができます。
⑫撮影ボタン : 長押しするとビデオ撮影がはじまり、離すと終了します。
⑬自撮りボタン
iPhone:ポートレートについて
被写体の後ろの景色をぼかして、被写体を鮮明に写します。
このおかげでより印象的な写真が撮影できます。
iPhoneのポートレートは基本的に人が対象です。
物を対象にしたい場合は、別のカメラアプリをAppストアで導入するといいでしょう。
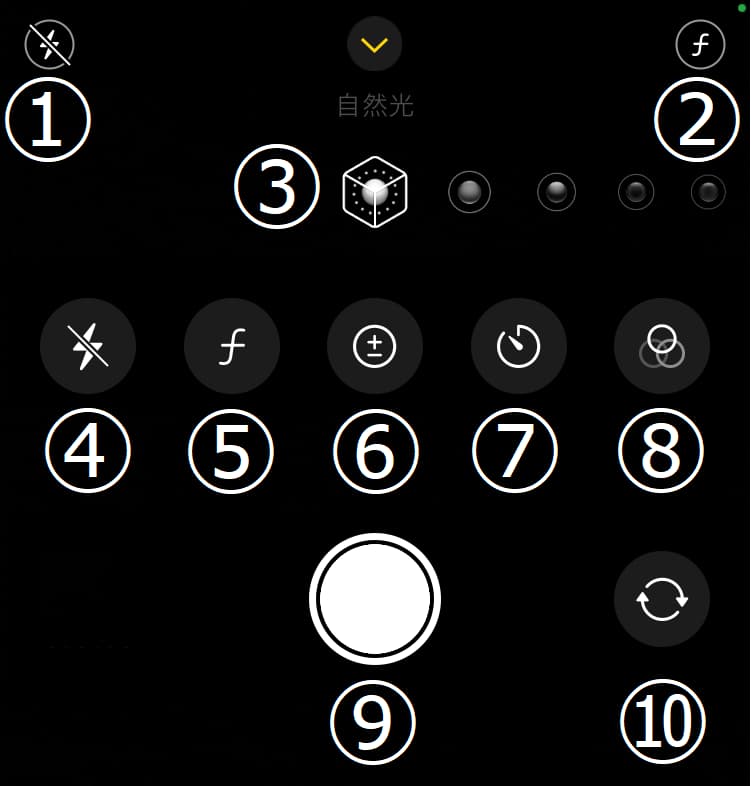
※この画像はアイコンの合間を縮める加工をした画像です。
①フラッシュで
②被写界深度の変更 : 被写体の周りのぼやけ具合を変えます。
③自然光 : の当たり方の調整です。スポットライトやスタジオのようなライトなどがあります。
④フラッシュ
⑤被写界深度の変更 : ②と同じ内容となっています。
⑥明るさの調整 : 写真のときと同じです。
⑦タイマー : 写真と同様で、撮影ボタンでタイマーが開始して、自動撮影を行います。
⑧コントラスト : 写真のときと同じく、画像の濃度を変更します。
⑨シャッター
⑩自撮り
iPhone:動画について
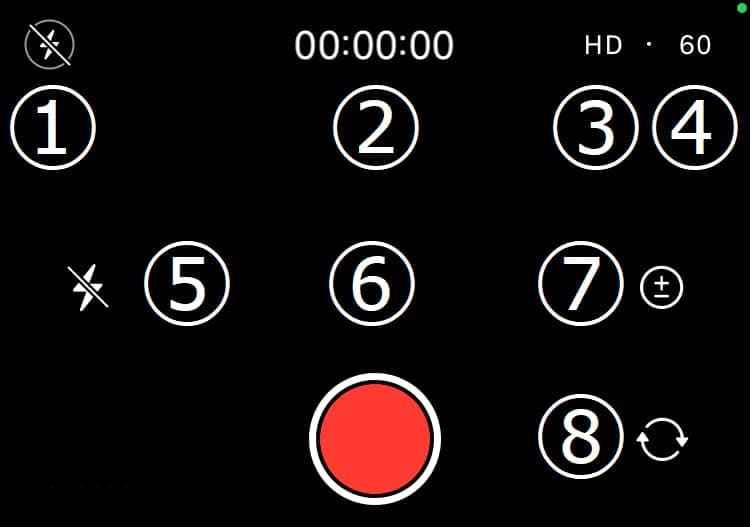
※この画像はアイコンの合間を縮める加工をした画像です。
①フラッシュ : 写真モードとは違い、撮影中にライトで照らす機能です。
②撮影時間
③動画の画質 : HDが標準、4Kが高画質です。画質が良くなると、動画の容量も多くなります。
④フレームレート : 30と60から選択します、高いほど滑らかに撮影できるますが、動画の容量が大きくなります。
⑤フラッシュ : ここではオン、オフに加えて自動も設定できます。
⑥撮影ボタン
⑦明るさの調整
⑧自撮り
美しい写真・動画を撮るためのコツ
構図を意識する
光を味方にする
被写体に近づく
スマートフォンカメラの活用例
まとめ
スマホのカメラアプリは多機能な分、覚えるのが大変ですね。
とはいえ、手軽に美しい写真や動画を撮影できる便利なツールです。
今回紹介した基本的な機能や撮影のコツを参考に、ぜひ色々なものを撮影してみてください。
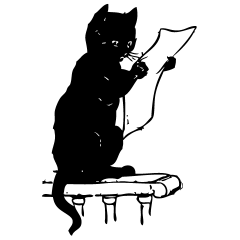
それじゃまたね!



