はじめに
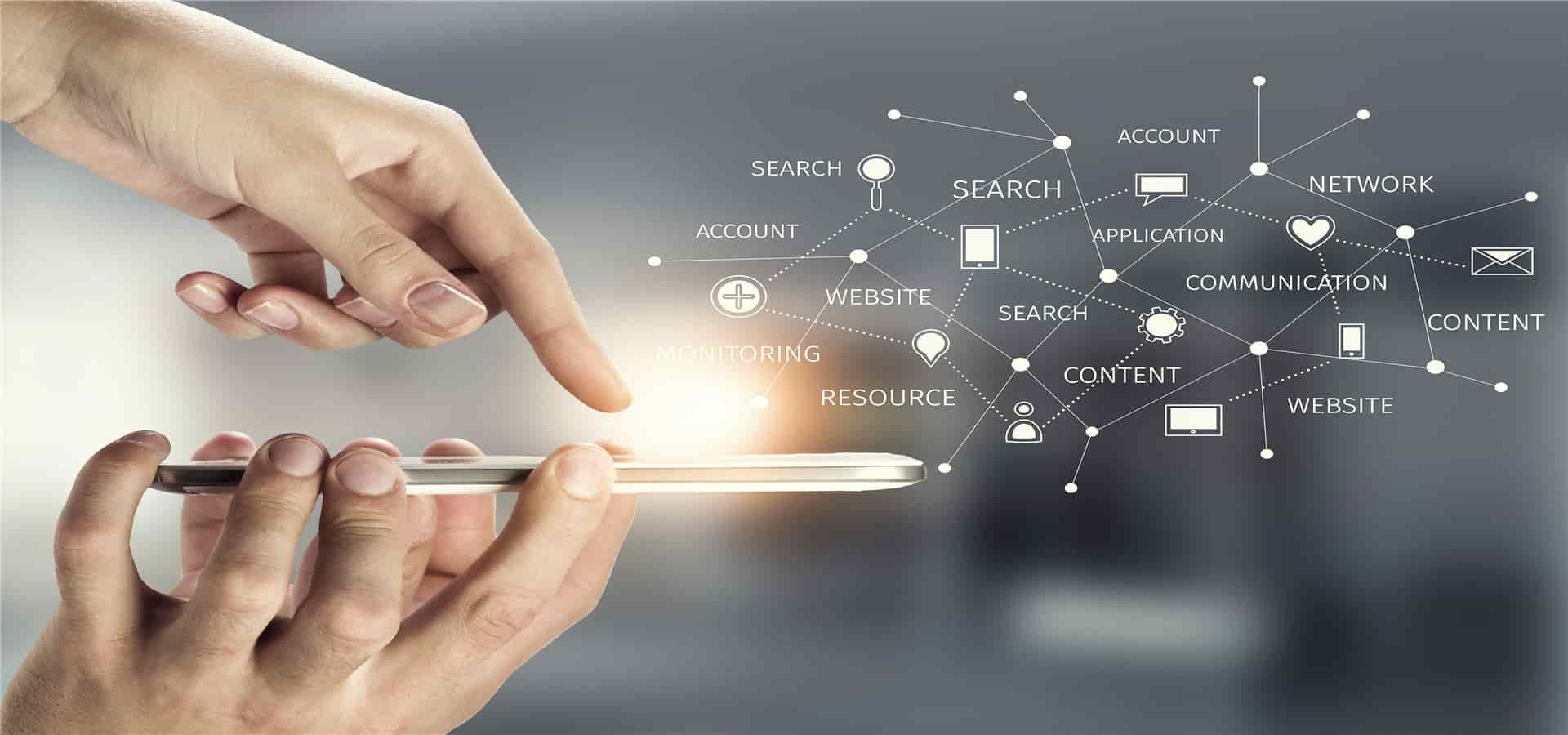
インターネットとは、世界中のコンピュータやスマホをつなぐ、大規模なネットワークです。
ネットワーク上には、行政機関や銀行、ショッピングモールなどが存在し、多くの人々で賑っています。
ネット上にあるもう一つの世界をイメージすると分かりやすいでしょう。
この記事では、スマホをインターネットに接続する方法から、各種設定までを詳しく解説していきます。
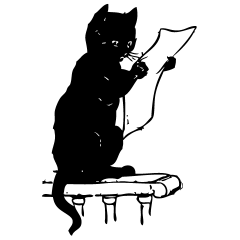
SIMカードにWi-Fiについて学んでね
インターネットとスマホを接続するには
「SIMカード」と「Wi-Fi」の二つの方法があります。
SIMカード
SIMカードとは、インターネット接続と電話回線を使うために必要なチップです。
これをスマホに装着すると、インターネット接続ができるようになります。
これをモバイルデータ通信と呼びます。
SIMカードには二種類あり、どちらかを選択することになります。
SIMカード
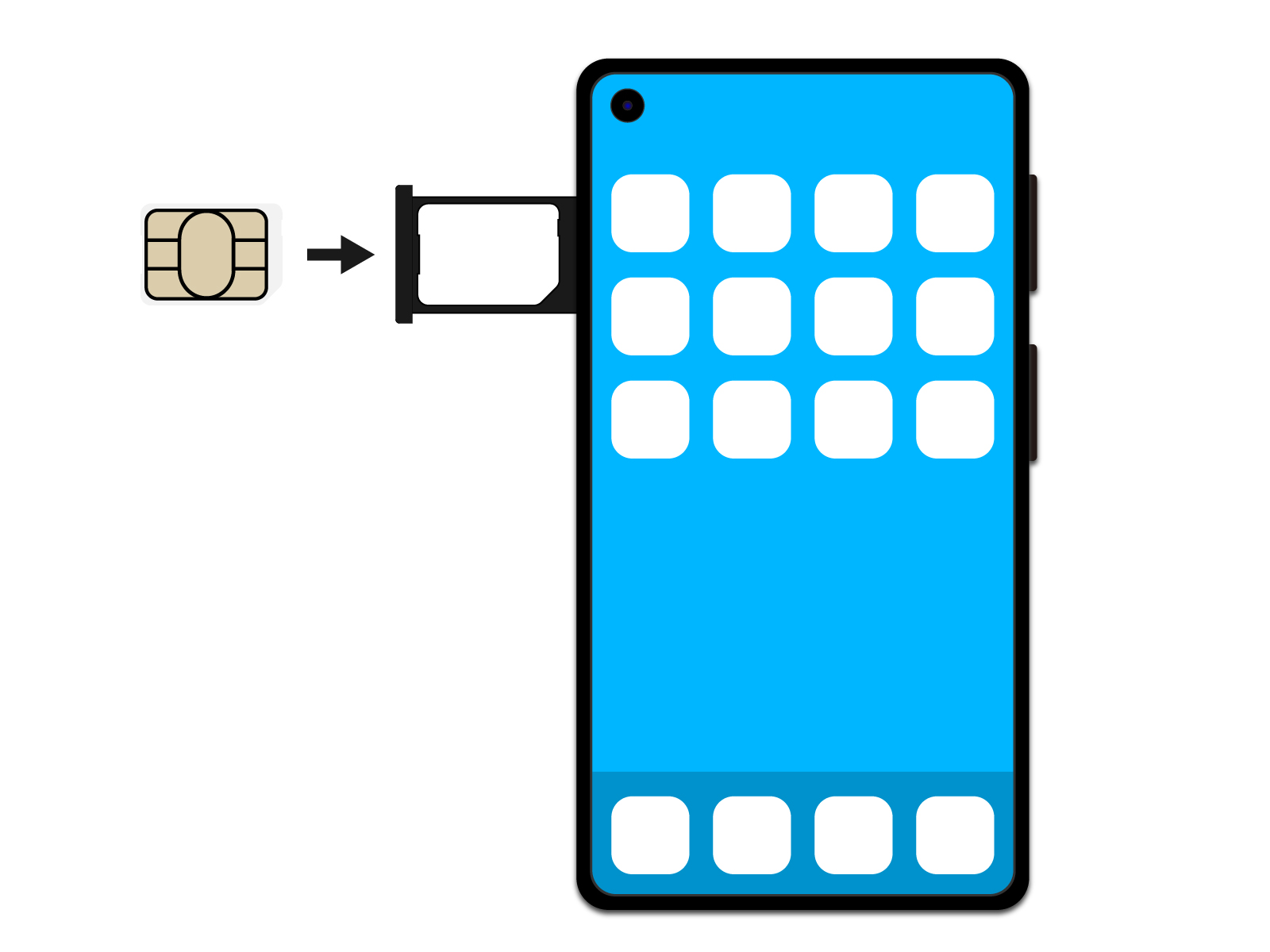
小さなチップ型のSIMカードです。
スマホにはSIMカードを入れる箇所があるので、そこに装着する必要があります。
SIMカードには、標準SIM、microSIM、nanoSIMの3種類の大きさがあります。
各スマホによって使用できる大きさが変わるため、あらかじめ調べておく必要があります。
eSIMカード
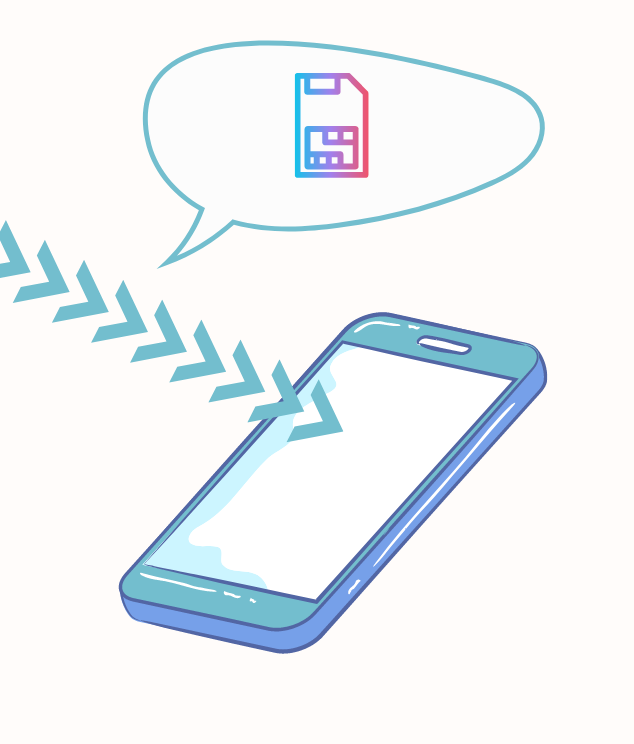
ネットワークを通して、SIMカードのデータを直接スマホに入れる形式です。
データなので契約後すぐに利用できます。
取り付けの作業がなく、故障することもないので便利です。
ただし自分のスマホがeSIMカードに対応している必要があります。
SIMカードとeSIMカードのまとめ
SIMカードで選べるプラン
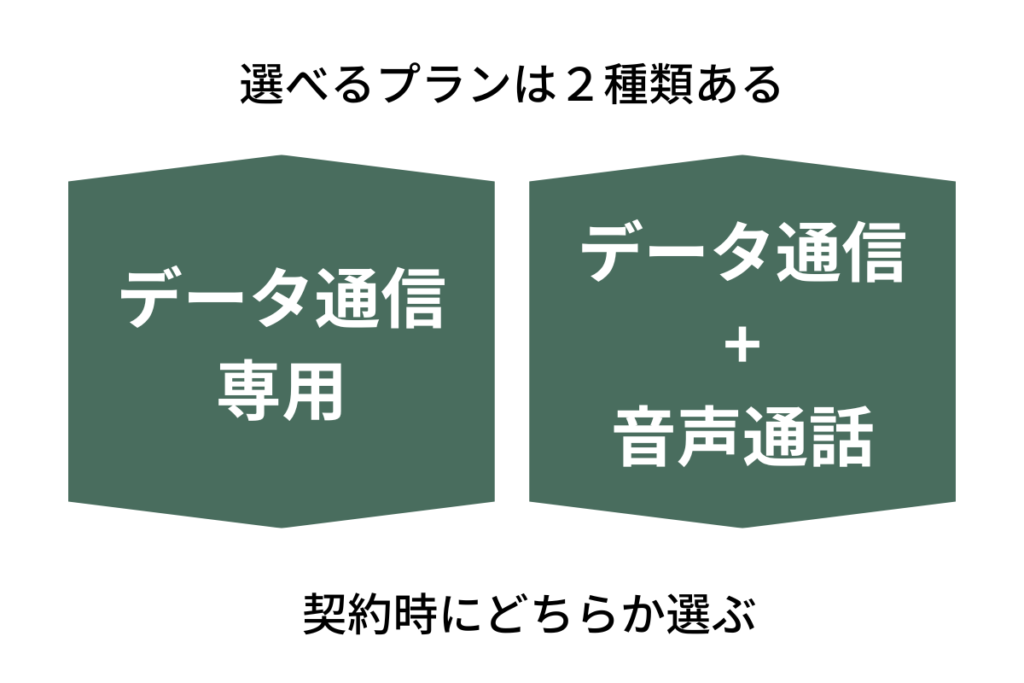
通信事業者(ドコモやソフトバンクなど)と契約するときに、2種類のプランから選びます。
1つはデータ通信専用SIMで、これはインターネット接続機能のみ利用できます。
もう1つは音声通話付きSIMで、これはインターネット接続 + 通話機能 が使えます。
こちらを選ばないと、電話が使えません。
どちらを選択しても、インターネット接続はできます。
電話を使いたいなら「データ通信 + 音声通話」を選択します。
SIMカードの容量(ギガ)と制限
契約内容によりますが、基本的には使えるデータ量には制限があります。
データ量の制限をこえると、ほとんど全てのコンテンツがまともに利用できなくなります。
できることは文字のみのメールのやり取りくらいでしょう。
スマホをどのくらい使うかを考えて、容量を選択しましょう。
SIMの設定
スマホにSIMカードがセットされた後は、SIMが使えるように設定する必要があります。
スマホの機種や通信事業者によって、設定方法が変わります。
通信事業者のホームページにて、設定方法を参照してください。
Wi-Fi(ワイファイ)

Wi-Fiとは「無線」でインターネットに接続できる機能です。
インターネット回線をWi-Fiの機器が無線に変換して、スマホなどのデバイスと接続する仕組みになっています。
無線の範囲はそれほど広くないため、SIMカードのようにどこでもインターネット接続できるわけではありません。
そのため、自宅やカフェなどで利用することになるでしょう。
※例外としてポケットWi-Fiという、持ち歩くWi-Fiもあります。
モバイルデータ通信のように制限がないので、範囲内ではWi-Fiの使用をおすすめします。
登録済みのWi-Fiの近くにいると、自動でWi-Fi接続に切り替えてくれます。
周波数
Wi-Fiには二つの周波数帯があります。
2.4GHz帯: 電波の届く範囲が広く、障害物に強いですが、通信速度は5GHz帯に比べて遅いです。
5GHz帯: 通信速度が速く、同時接続数も多いですが、電波の届く範囲が狭く、障害物に弱いです。
これらはWi-Fiの設定画面から選択することができます。
フリーWi-Fi
フリーWi-Fiはお店などにある、無料のWi-Fiです。
便利ですがセキュリティ面に不安があります。
本物のフリーWi-Fiの回線と、そっくりな偽物などには注意しましょう。
ウィルスに感染したり、個人情報を盗まれる可能性があります。
Wi-Fiの設定方法
Android、IPhoneともにほぼ同じ操作で設定できます。
1. Wi-Fi設定を開きます。
スマホのホーム画面の上端から、下側にスワイプします。
※IPhoneは下端から上側にスワイプしてください。
ちょうど反対の操作になります
すでにWi-Fiの登録をしている場合は、Wi-Fiのところをタップすれば自動で接続されます。

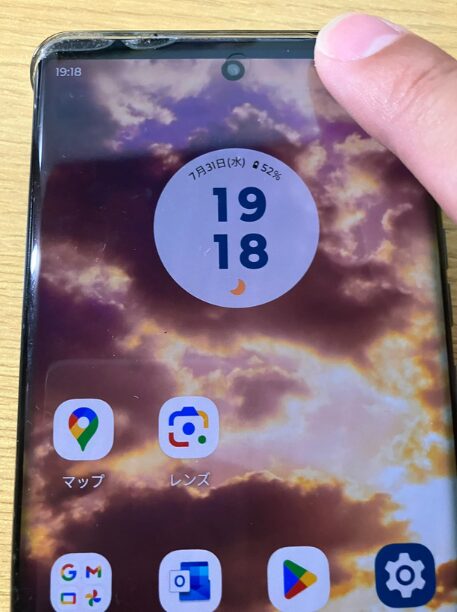
2. 新しいWi-Fi回線を登録します。
Wi-Fiを登録していなければ、接続できません。
さきほど開いたメニュー内のWi-Fiを「長押し」します。
すると、スマホの範囲内にあるWi-Fiの一覧が表示されます。
使いたい回線名をタップしましょう。
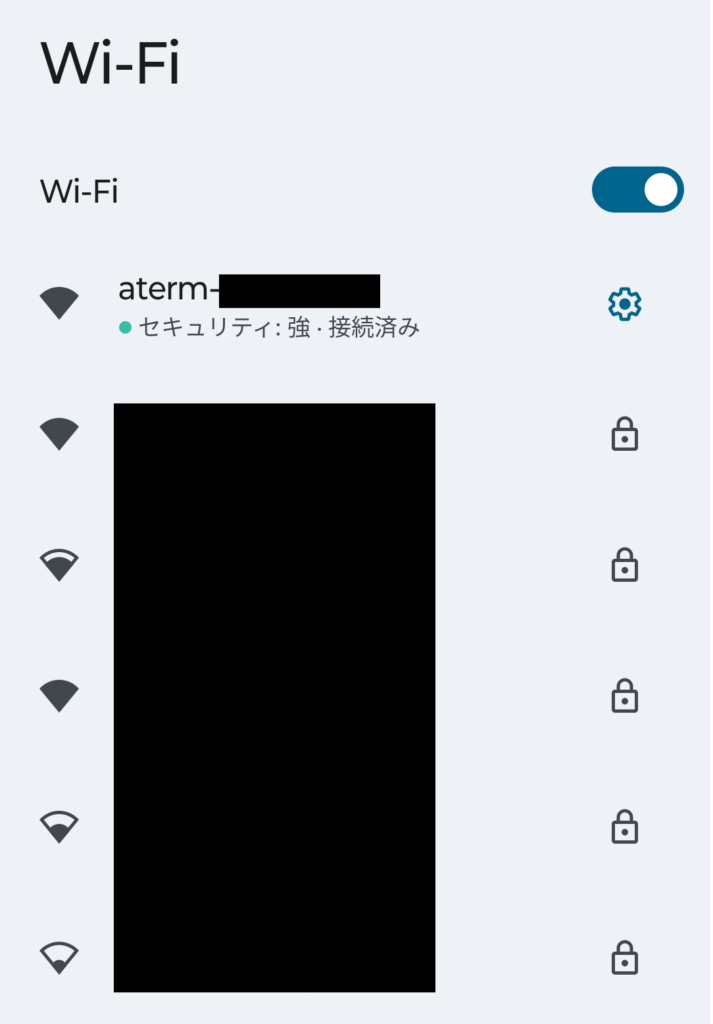
3. パスワードを入力します。
パスワードを入力して、接続をタップします。
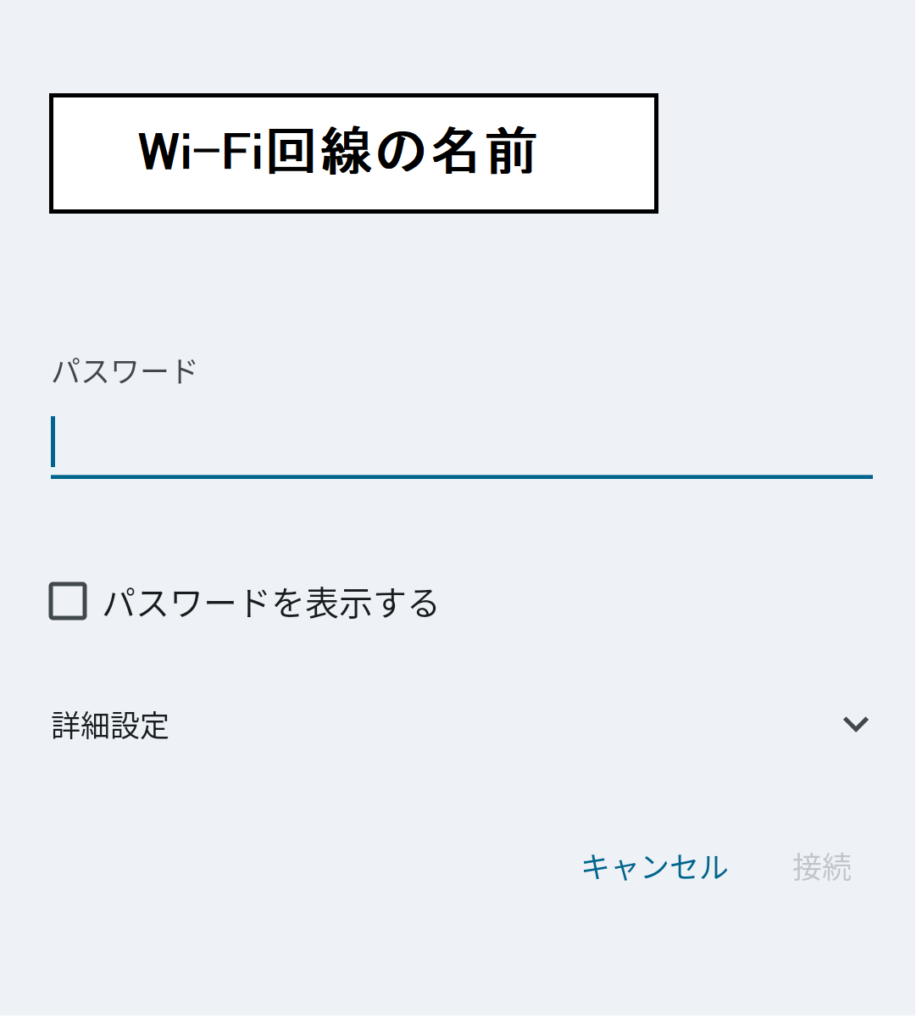
4. Wi-Fiのパスワード
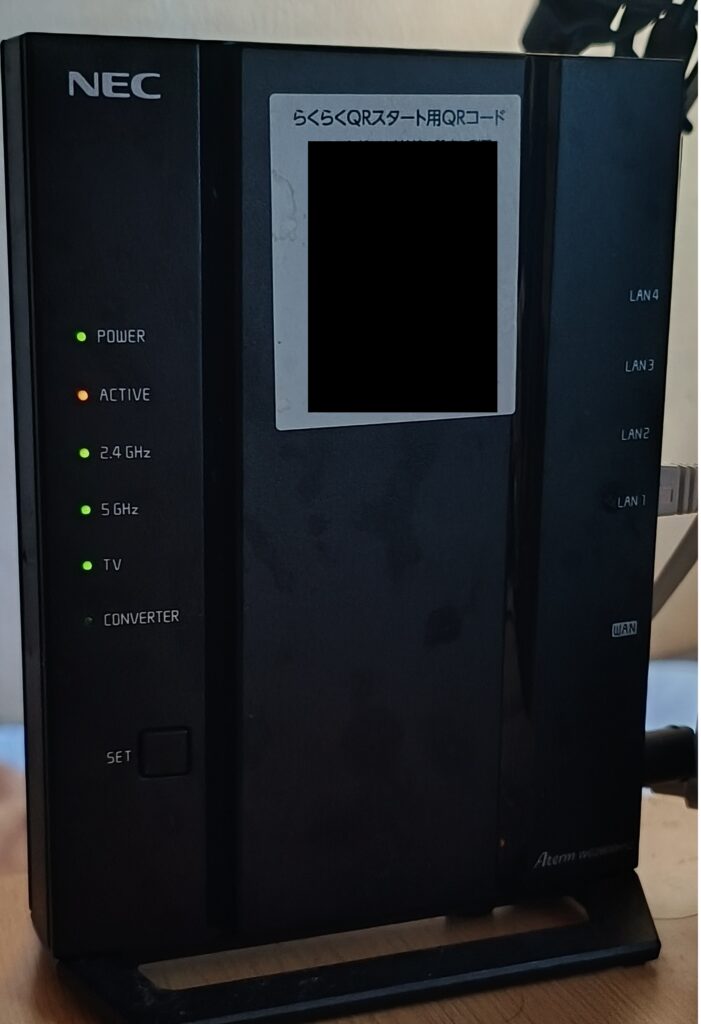
画像のような機器に貼られたラベルに記述されています。
「暗号キー」や「暗号化キー」と書かれた部分が、Wi-Fiのパスワードです。
「SSID」と書かれた部分が、Wi-Fiの回線名です。
フリーWi-Fiのパスワードはお店のどこかに書いています。
分からないようなら、店員さんに聞いてみましょう。
Wi-Fiまとめ
Wi-Fiは無線でインターネット!設置場所から離れたら使えない。
普通に使うなら容量制限は気にしなくていい。
Webブラウザについて
Webブラウザとは、インターネット上のウェブサイトを表示するためのソフトウェアです。
インターネットの利用法はさまざまですが、その中でも代表的な使用目的です。
Google Chrome、Safari、Microsoft Edgeなどをはじめとして多数のブラウザがあります。
ここでは、Google Chromeでの操作を解説します。
ブラウザで検索する
1. ブラウザのアイコンをタップする
Chromeはこのようなアイコンです。
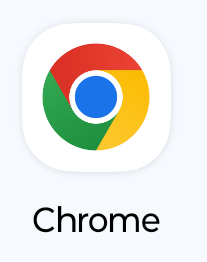
2. 検索欄/アドレスバーにキーワードかURLを入力
「検索またはURLを入力」の欄に、調べたいキーワードを入力するか、ホームページのアドレスを直接うちこみます。
Googleのホームページを出したいなら、「google」もしくは「https://www.google.com/」と入力します。
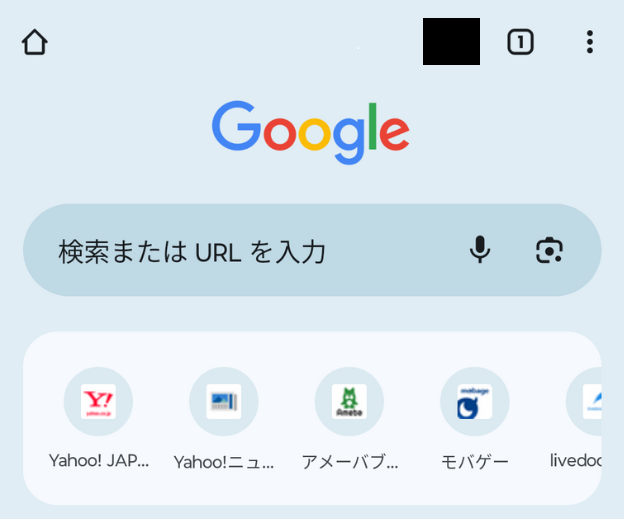
ブックマーク(お気に入り)登録する。
気に入ったホームページをお気に入りとして登録して、即座に呼び出せる機能です。
とても便利なので、ぜひ使いましょう。
それでは、googleのホーム画面をブックマークしてみます。
1. 画面右上の点々のアイコンをタップする
※ブラウザによって点々の位置が違います。iPhoneの場合は本のアイコンになっています。
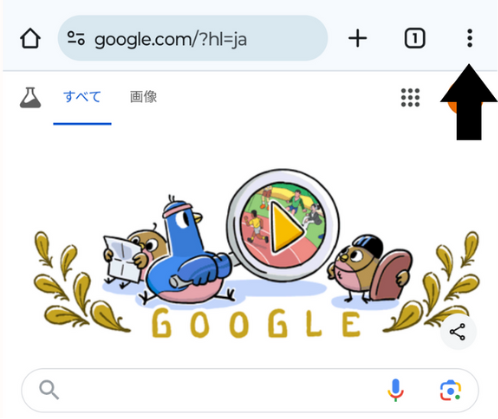
2. ☆をタップして、ブックマークする
下の「★ブックマーク」ではないので注意してください。
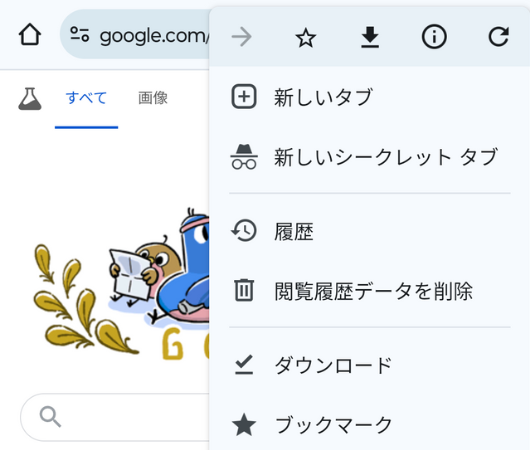
登録すると、以下のメッセージが出ます。
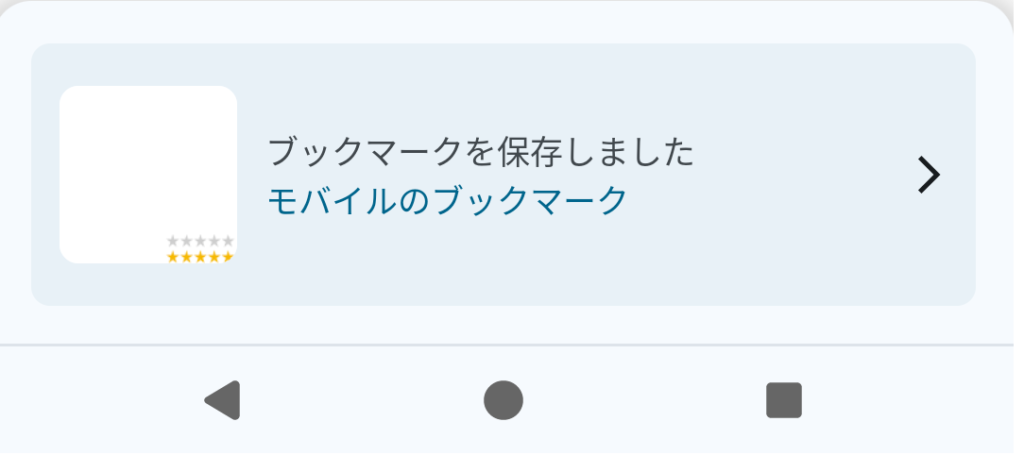
3. 「★ブックマーク」から、「モバイルのブックマーク」をタップします。
登録したホームページの一覧がでるので、ブックマークしたページを選びましょう。
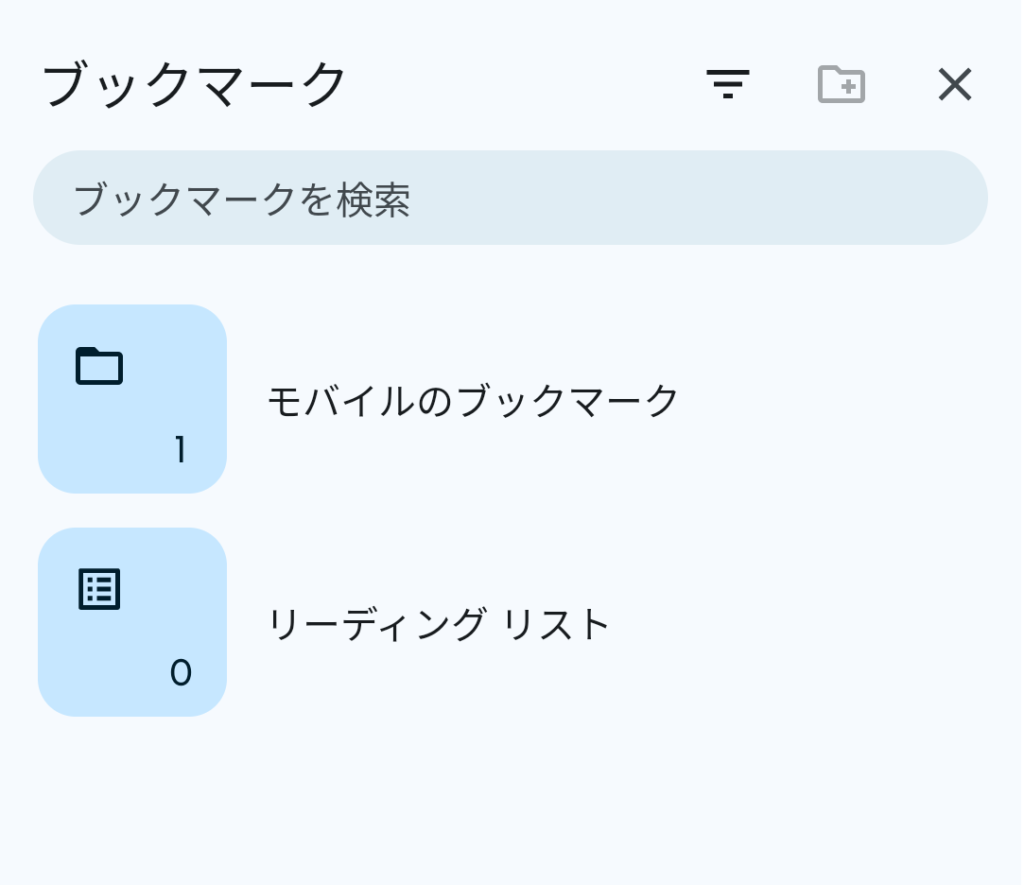
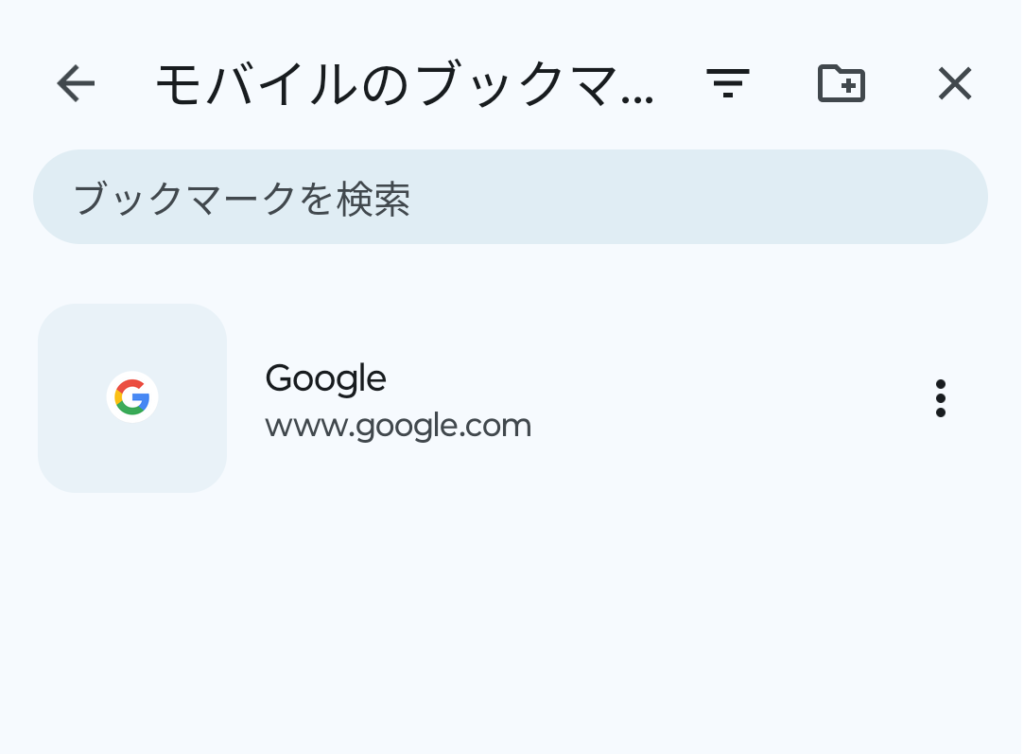
インターネットでの検索は本当に便利です。
悩みや疑問があったら、とりあえず検索してみましょう!
人気のウェブサイトランキング10
セキュリティ
インターネットの注意点
よくある質問
Q:SIMカードが認識されない
- SIMカードの向きが正しいか確認してください。また、SIMカードがずれていると認識されません。
- SIMカードが汚れていたら、SIMを傷つけないよう注意してふき取りましょう。
- SIMカードが破損していた場合は、再発行しましょう。
- 抜き差しすると改善することがあります。
Q:Wi-Fiがつながらない
- スマホのWi-Fiがオンになってるか確認しましょう。
- Wi-Fiとスマホの間に障害物があると、無線が途切れやすくなります。Wi-Fiの増設も検討しましょう。
- Wi-Fi機器、もしくはインターネット用の機器の不具合かもしれません。
電源を外して2~3分待ってから、再起動すると改善することがあります。
終わりに
SIMカードとWi-Fiでインターネットを楽しめたでしょうか?
インターネットはとても楽しく便利なものです。
しかし、僕のように夢中になって気がついたら朝…
そんなことがないよう、気をつけてくださいね。
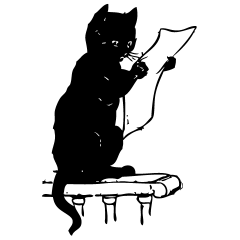
それじゃまたね!
それじゃまたね!



