はじめに

スマホで、人と連絡を取り合ったり、さまざまな情報をやり取りしたりする際に欠かせないのが「電子メール」です。
「メール」の名前の通り、ネットワーク上の手紙のことです。
今回は、多くの方が利用している「Gmail」と「iCloudメール」の基本的な使い方を、初めてメールを使う方にも分かりやすく解説します。
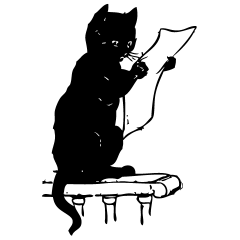
どっちもアカウントが必要だよ
作り方はこの記事を読んでね
GmailとiCloudメールってなに?
メールアドレスとは?
メールを送受信するために必要なもので、ネット上の郵便受けのようなものです。
メールアドレスは、ユーザー名@ドメイン名という形で構成されています。
Gmailの使い方
Gmailのメールの作成、受信メールの閲覧を解説します。
Gmail:メールの作成
1. Gmailのアイコンをタップします。
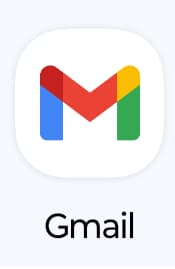
2. 作成をタップします。
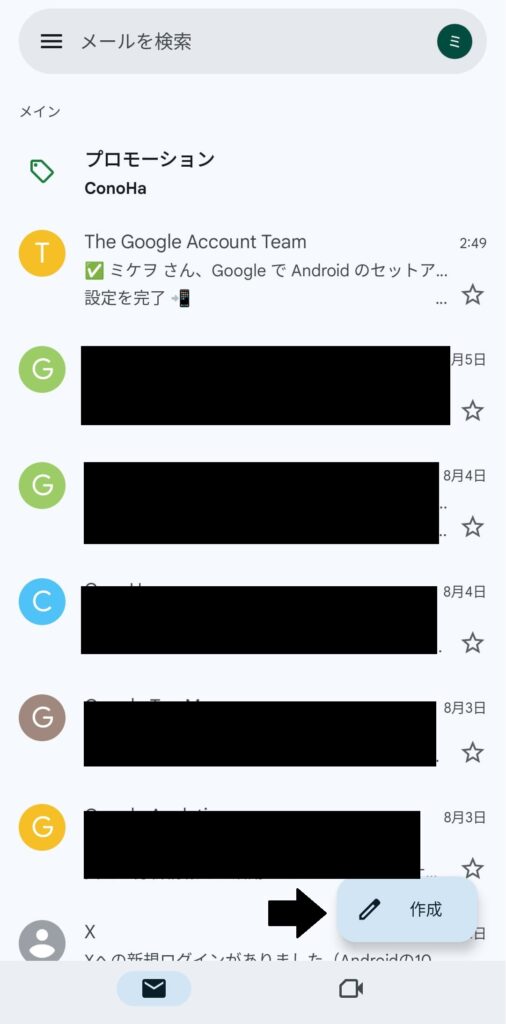
3. 宛先、件名、メール本文を書き込みます。紙飛行機のアイコンで送信します。

下のアイコンから、画像をメールに添付できます。
スマホに保存した写真だけでなく、Googleドライブからも挿入できます。

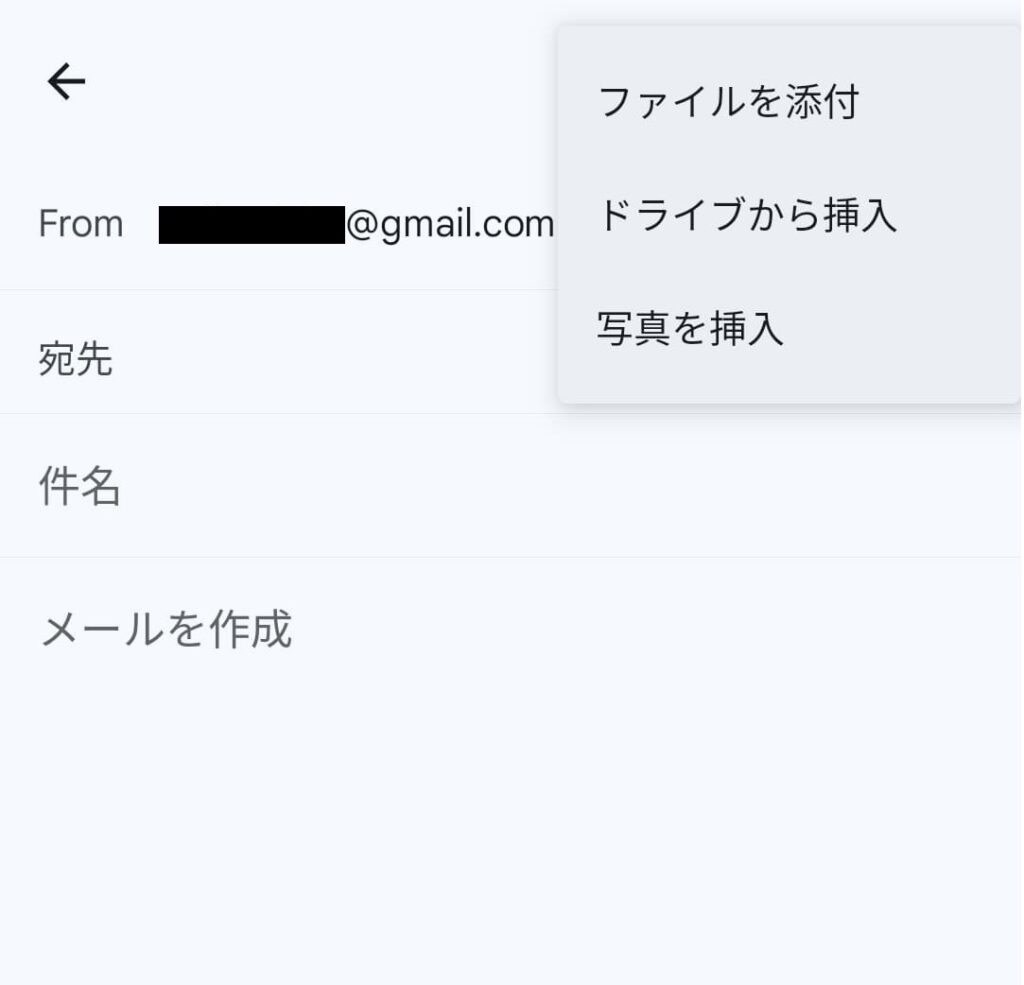
Gmail:メールの閲覧と返信
1. 読みたいメールをタップします。
Gmailを開くと、メール一覧が出ています。
もし、件数が多くて見つからない場合は、上の検索を使いましょう。
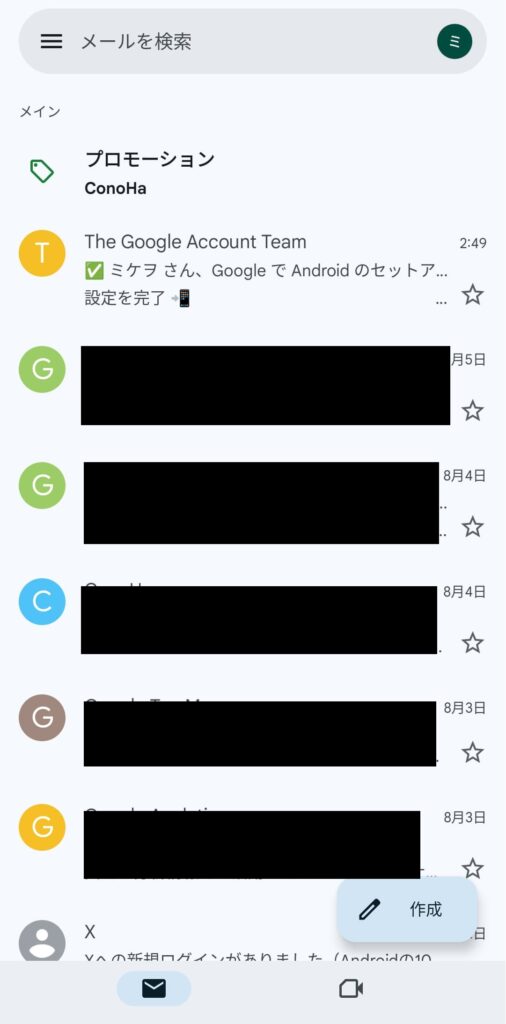
タップすると画像のようにメールの中身を読むことができます。
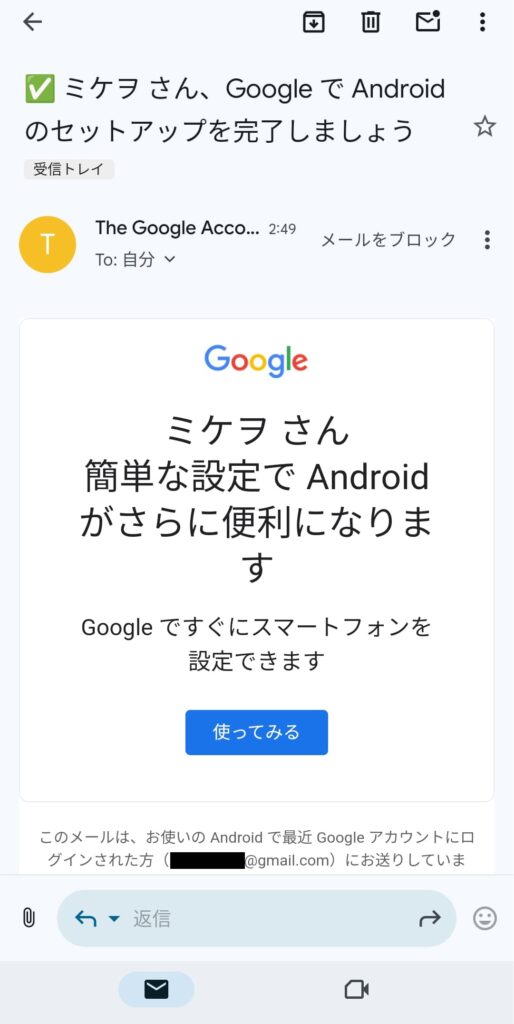
2. 返信をクリックして、文章を書き込む。
紙飛行機のアイコンをタップすると送信します。
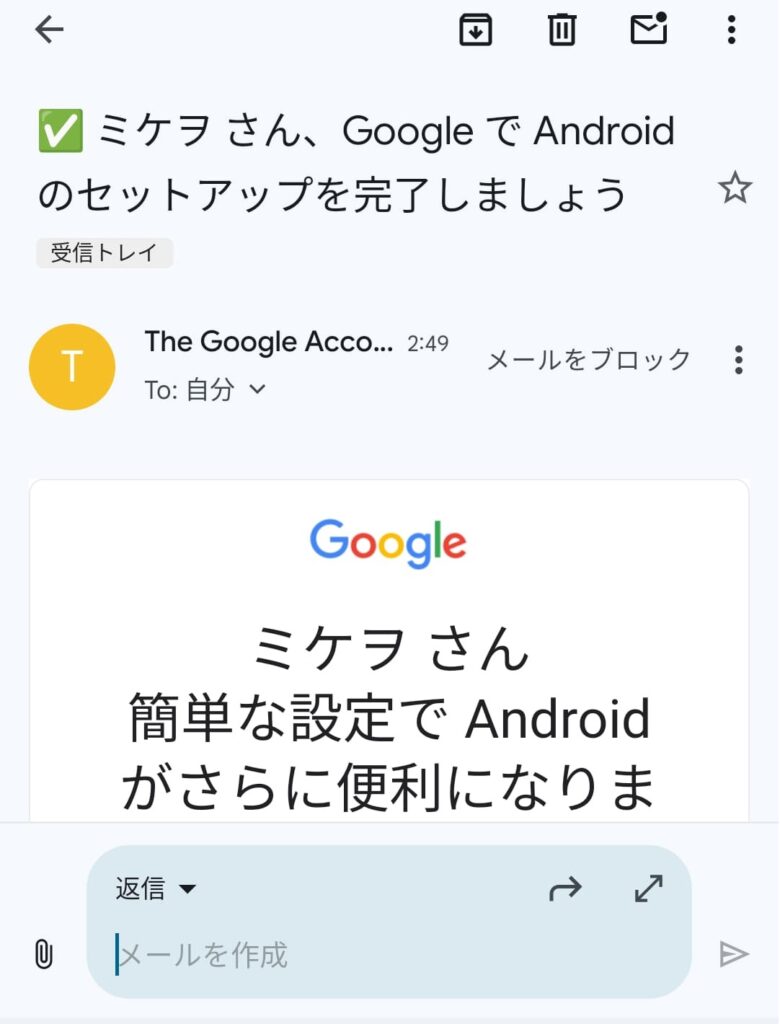
Gmail:メールを削除
1. ゴミ箱のアイコンをタップします。
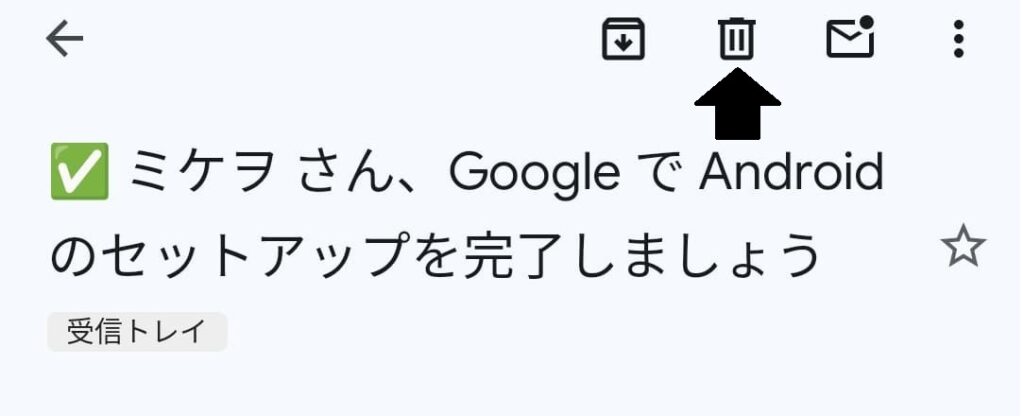
2. 捨てたいメールを選択して、ゴミ箱アイコンで削除する。
ホーム画面でメールを長押しすると、複数のメールを選択できます。
この状態でゴミ箱のアイコンをタップすると、まとめて削除できます。
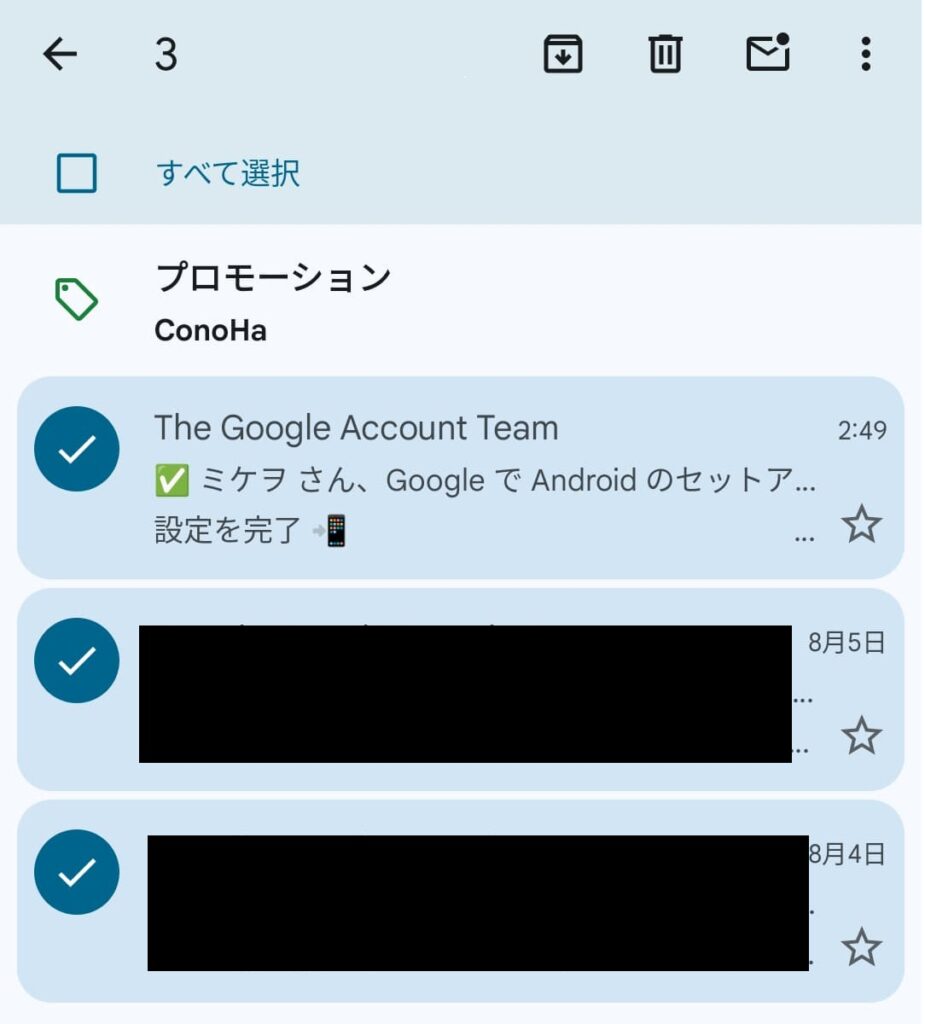
Gmail:迷惑メール対策
「迷惑メールを報告する」「ブロック」「ミュート」で対策します。
「迷惑メールを報告する」と「ミュート」の手順
1. Gmailのホーム画面にある三つの点のアイコンをタップします。
このアイコンは、メールを長押しで選択すると出てきます。
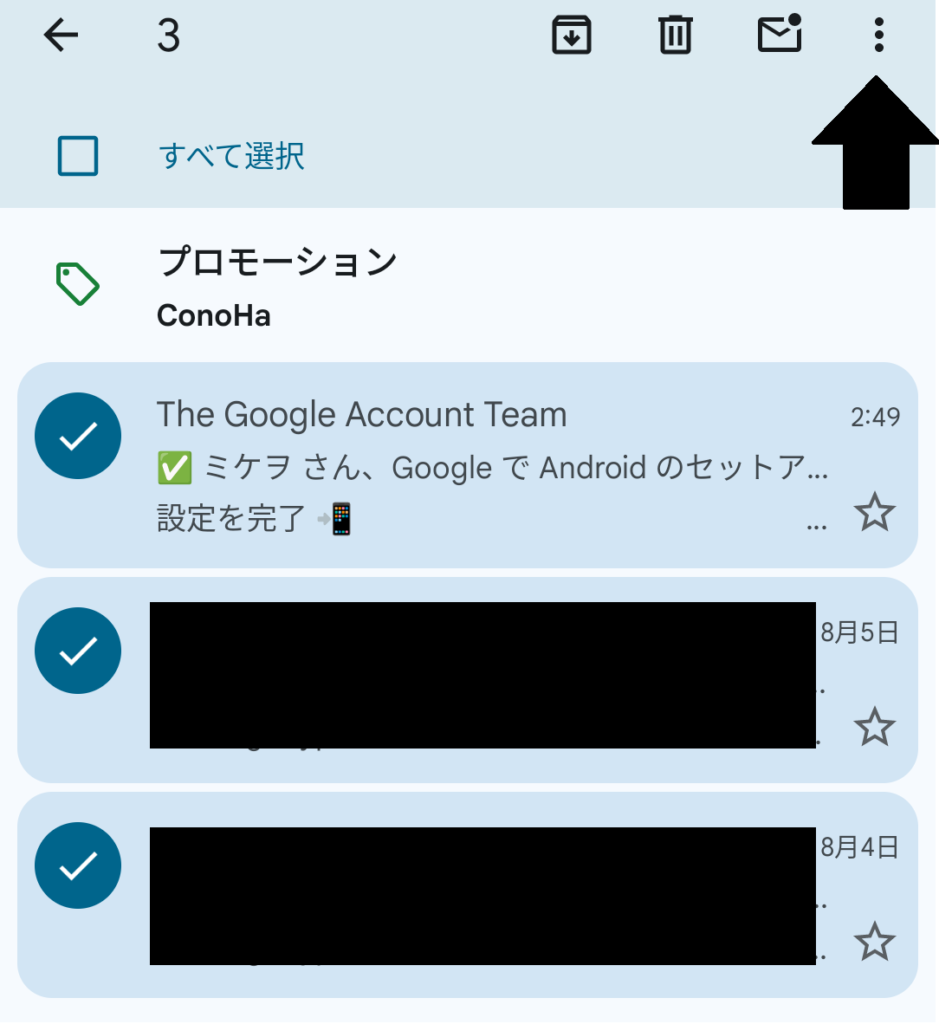
2. 「迷惑メールを報告」を選択する。「ミュート」もここで選択できます。
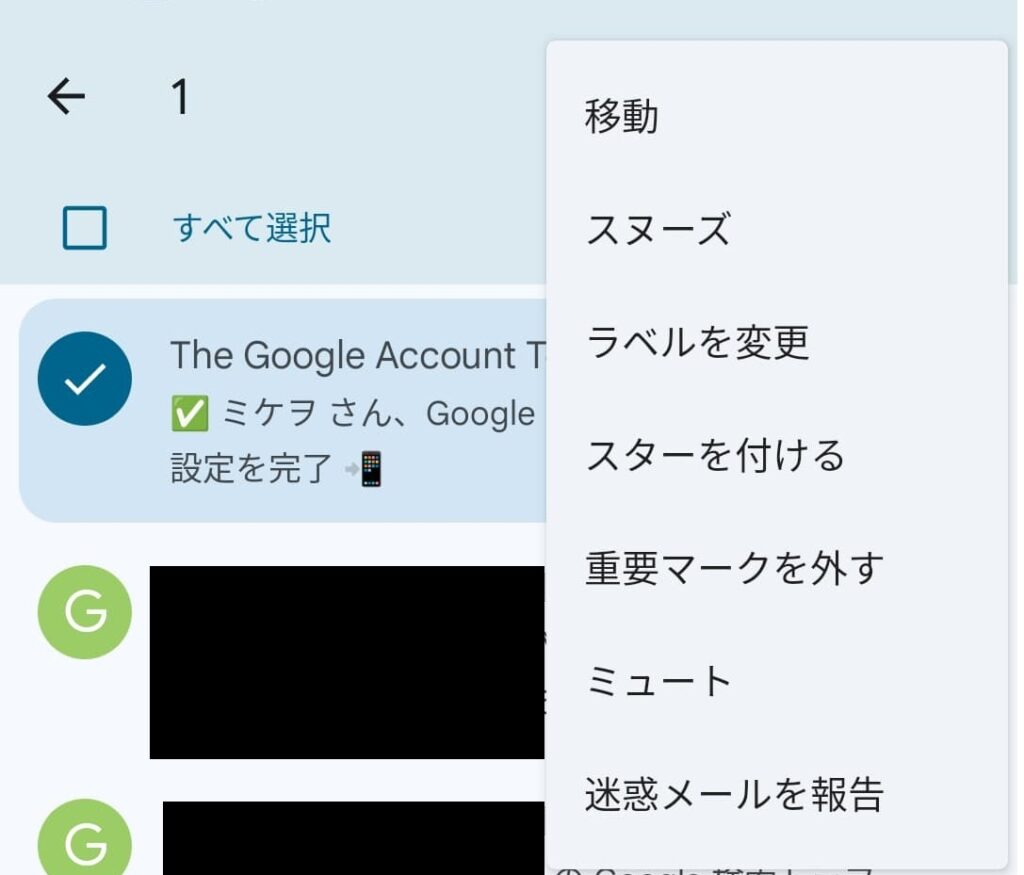
ブロックする。
1. メールを開き、「メールをブロック」をタップします。
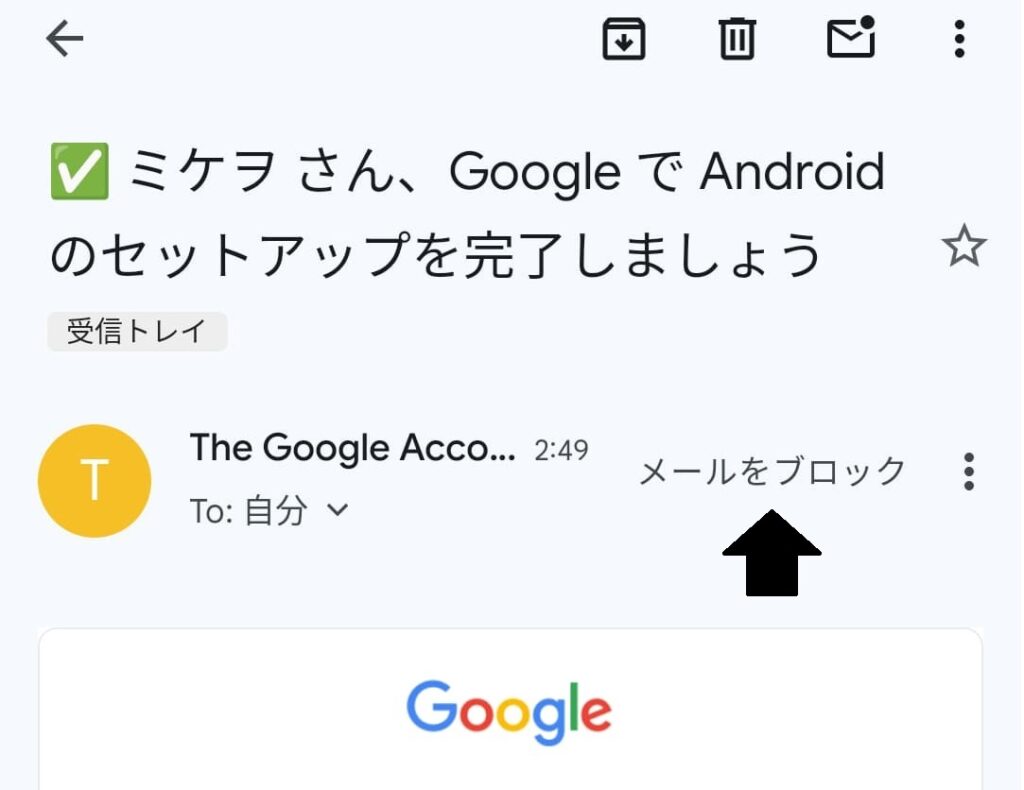
フィルタ機能を使えば、もっと確実に迷惑メール対策ができますが、これはパソコン版のGmailでなければ設定できません。パソコンを所持していましたら、設定してみるといいでしょう。
メールアドレスを削除する
何らかの理由でメールアドレスを消したい場合の解説です。
Gmailアドレスを削除しても、Googleアカウントは削除されません。
1. スマホの設定からGoogleを選択します。
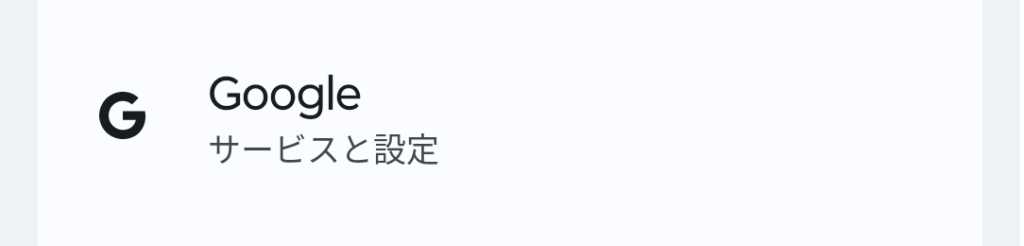
2. アカウントのアイコンをタップ → 「Googleアカウントを管理」をタップします。
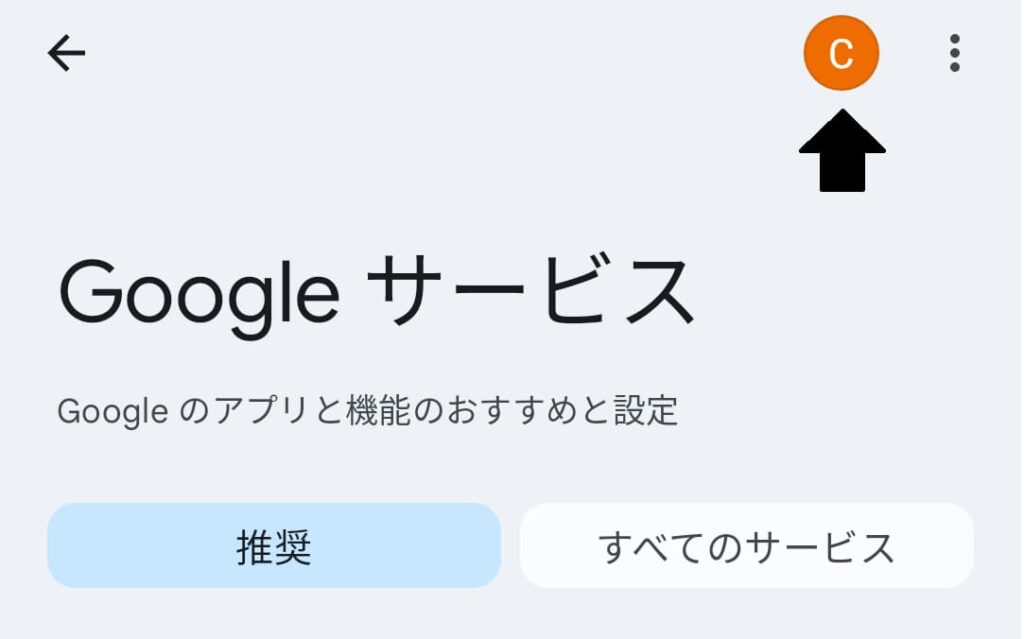
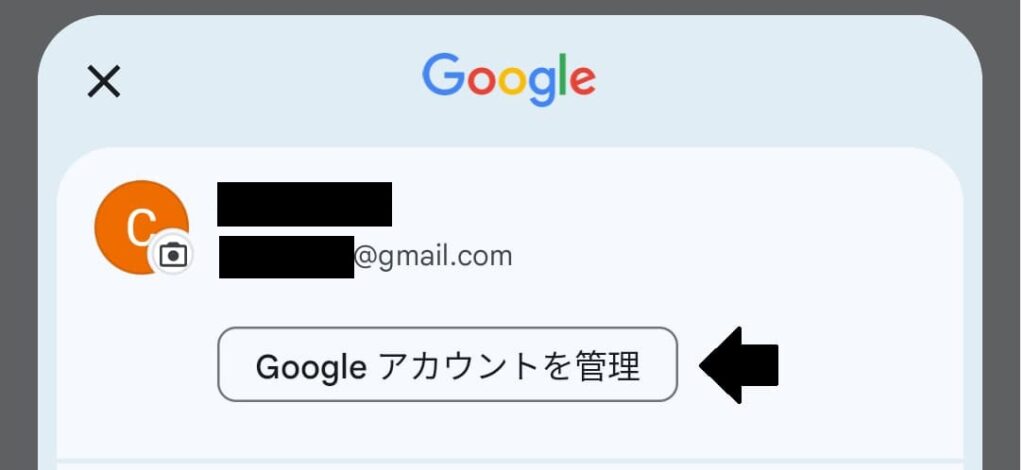
3. 「データとプライバシーを管理」をタップします。
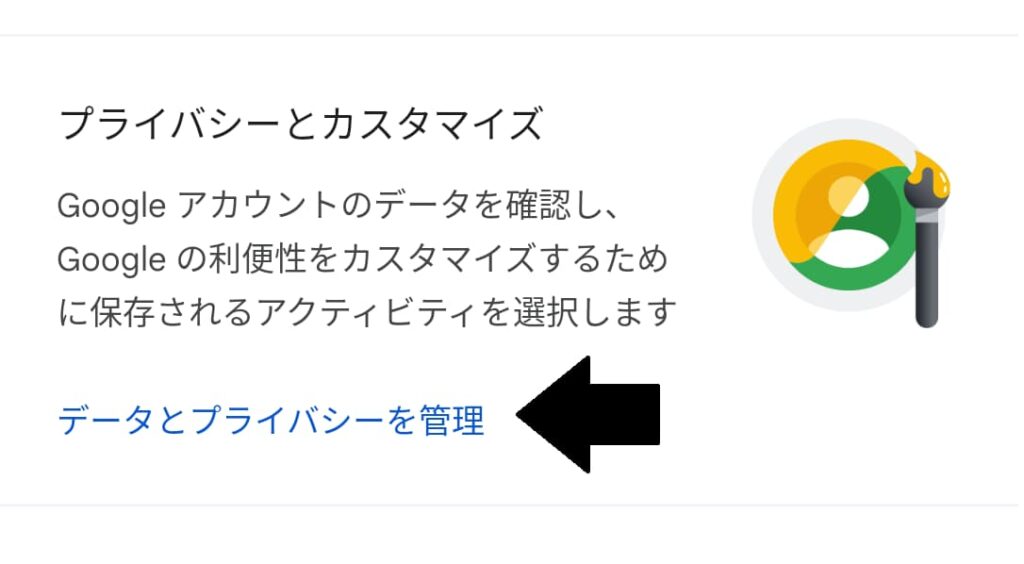
4. 「サービスを削除」をタップします。
このページの下のほうにあります。
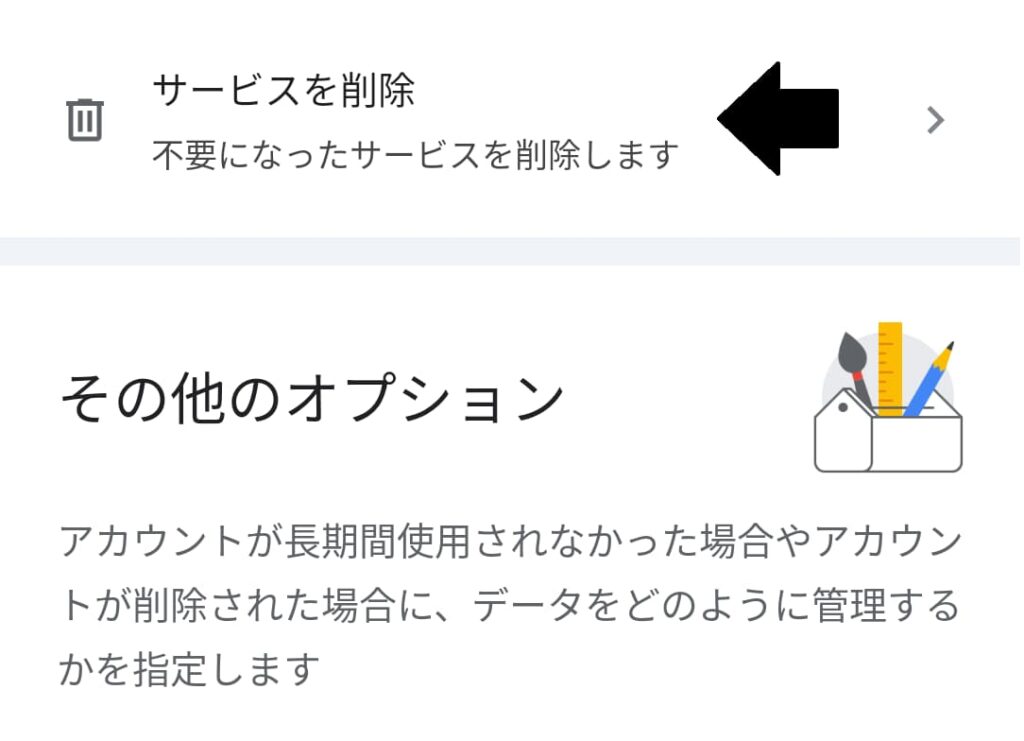
5. 本人確認をおこないます。スマホの認証と同じ方法です。
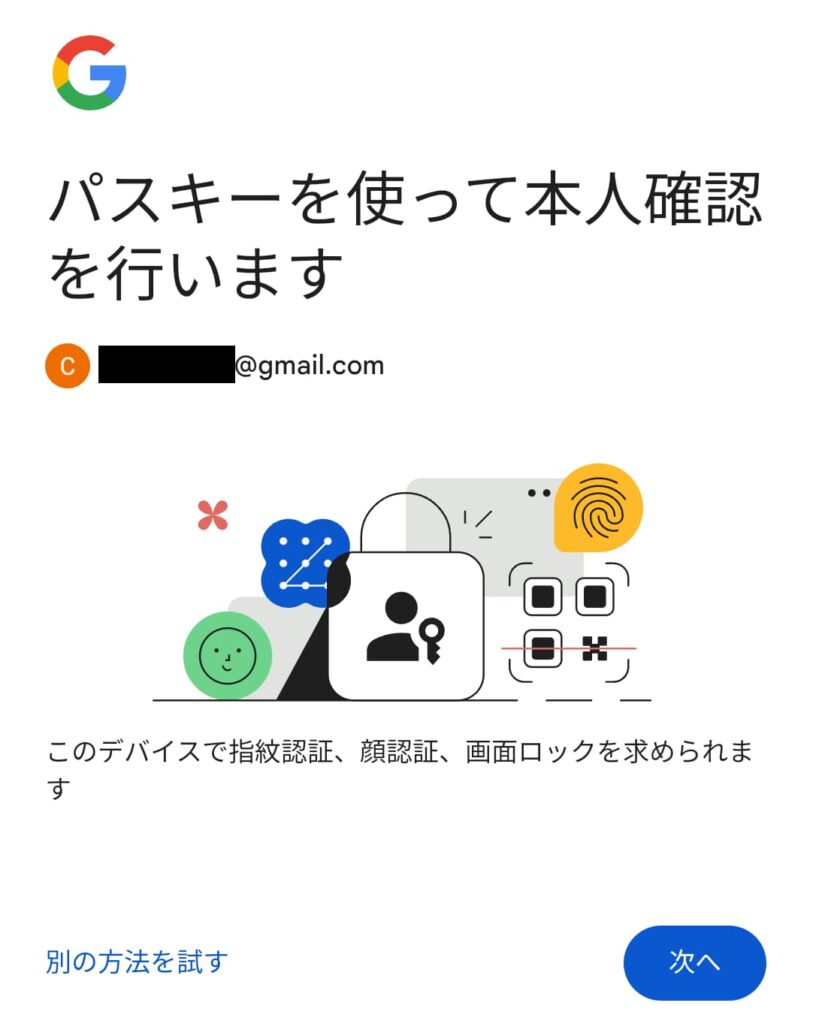
6. Gmail 横のゴミ箱アイコンをタップすると削除されます。
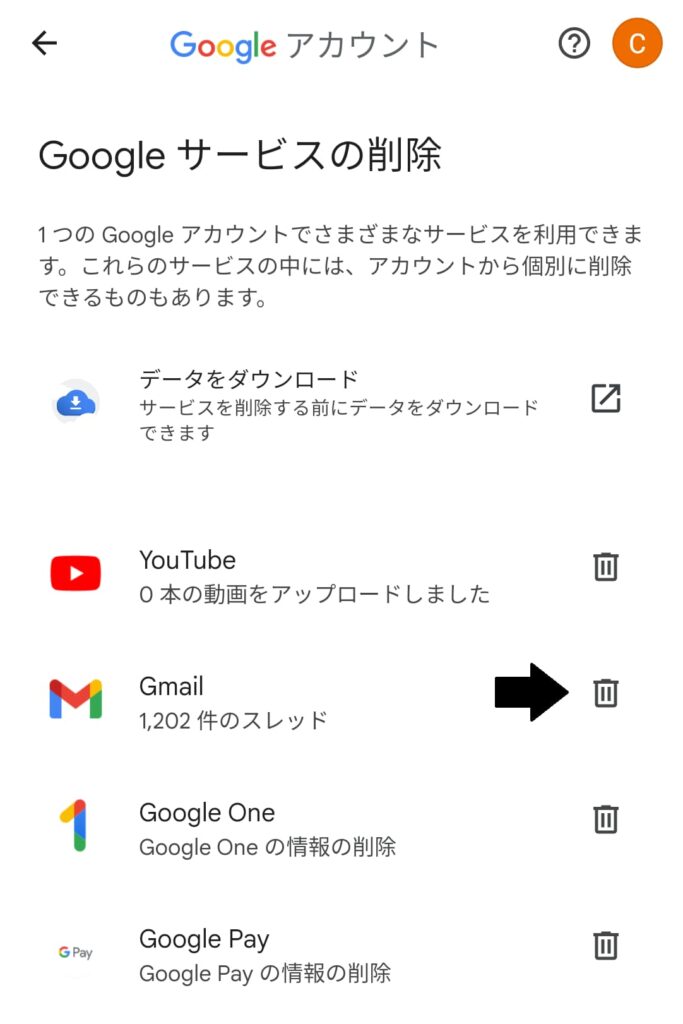
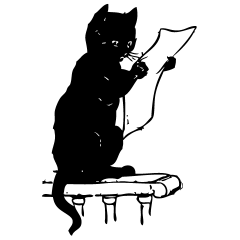
Gmailアドレスが必要になったら
Gmailを開いて指示に従ってね
iCloud
メール作成、返信、迷惑メール対策を解説します。
iCloud:メールの作成
1. メールをタップします。

2. メールアドレスを入力する。なければ「新規iCloudメールアカウントを作成」する。
この設定は一度行えば、次回からは省略できます。
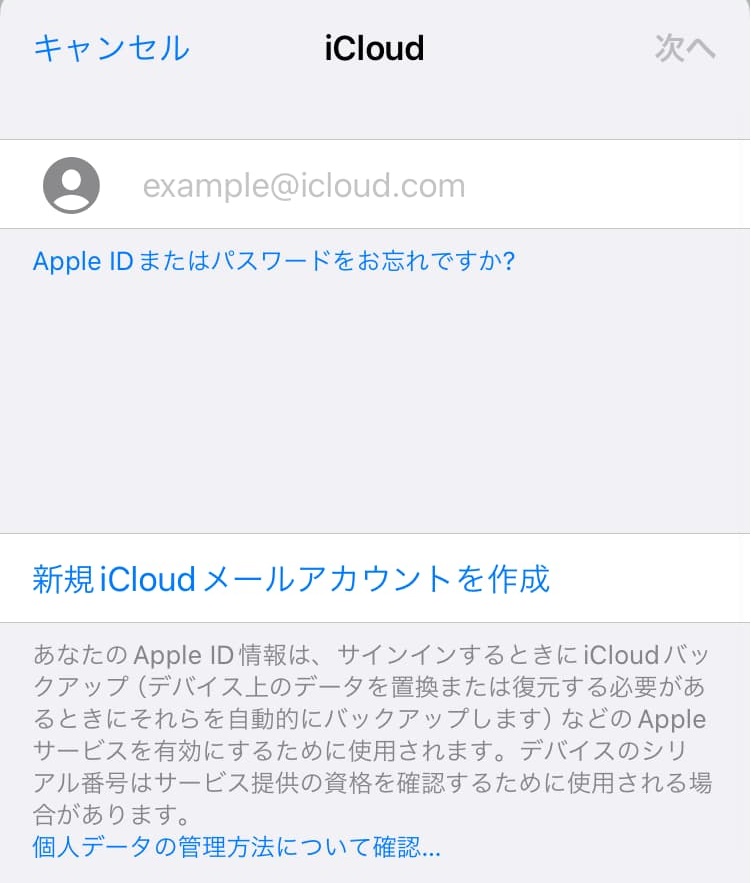
3. 「受信」をタップする。
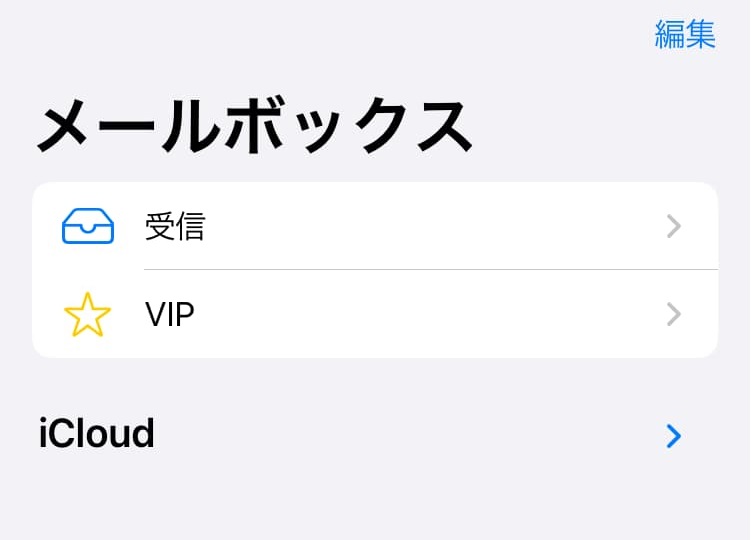
下の受信に、メール一覧が表示されます。
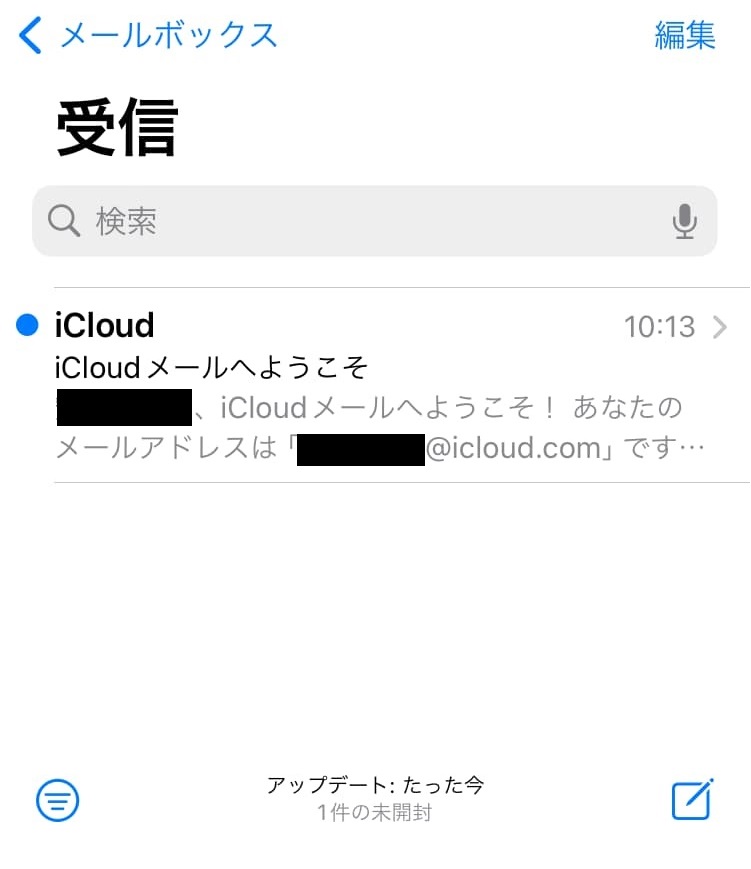
4. 新規メッセージのアイコンをタップする。(矢印のところ)
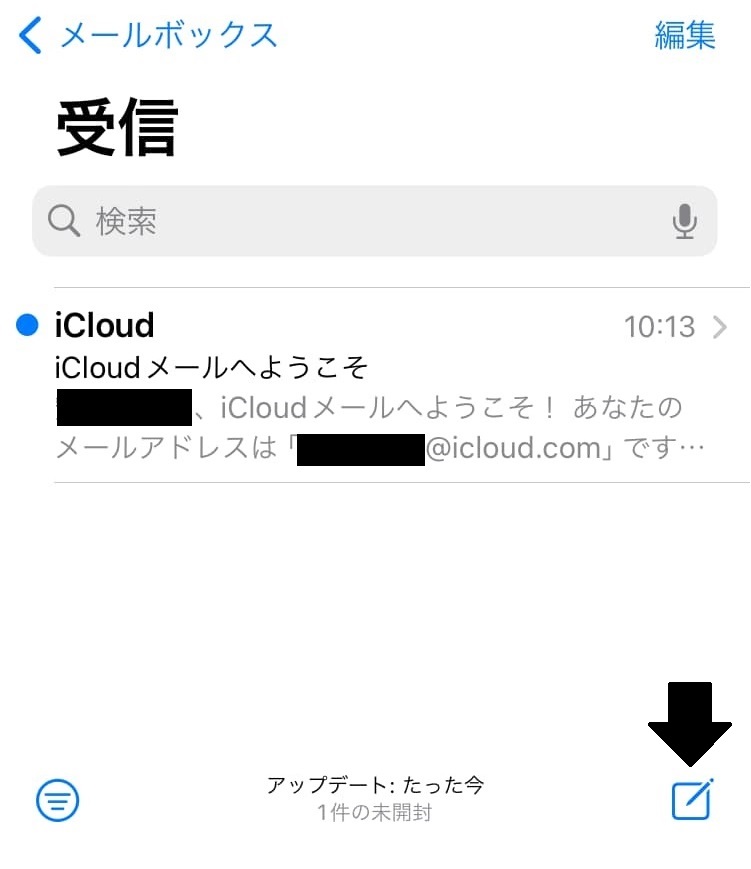
新規メッセージが出るので、宛先、件名、本文を入力しましょう。
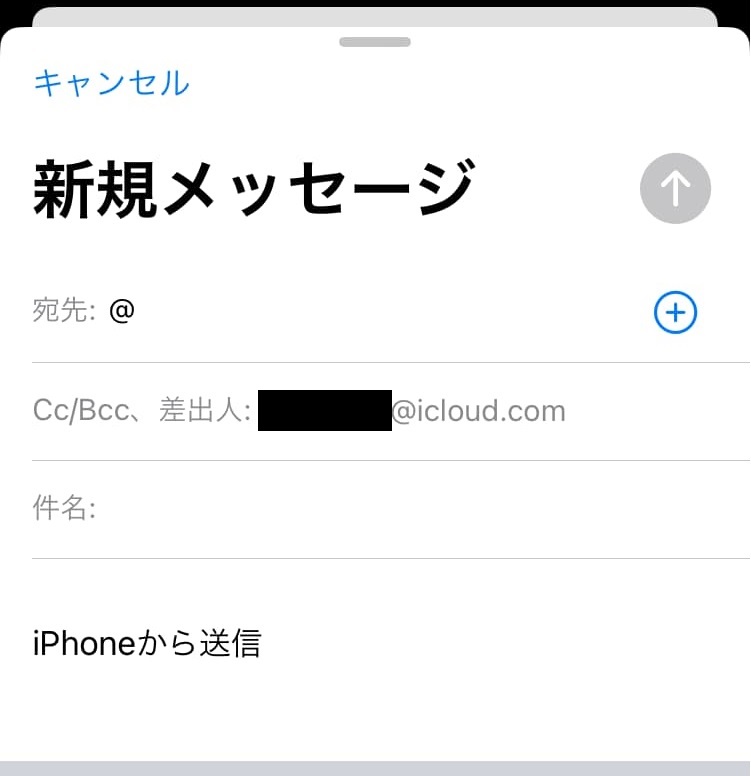
iCloud:メールの閲覧と返信
1. 受信ボックスでメールを選んでタップする。
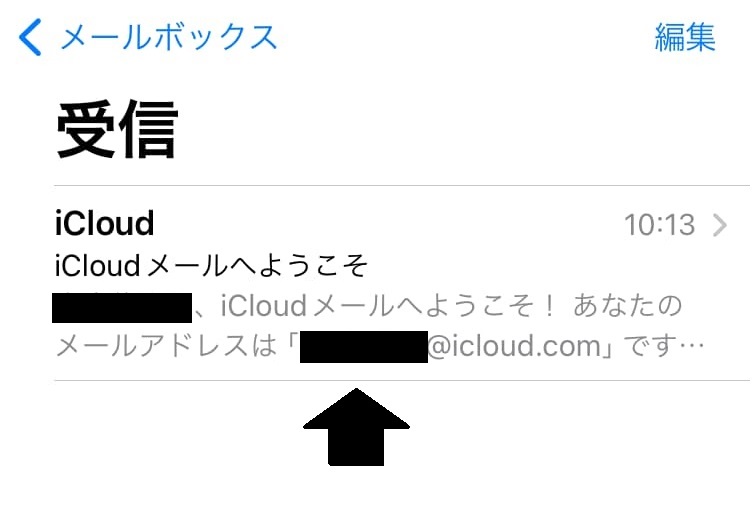
下のようにメールの本文が表示されます。
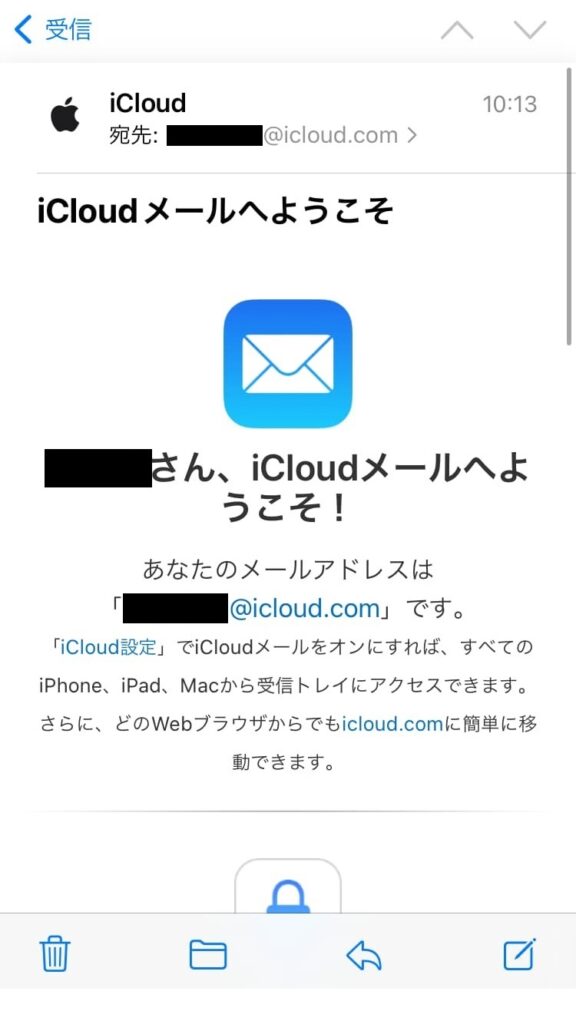
2. メール本文の下にあるアイコンをタップする。(矢印のところ)
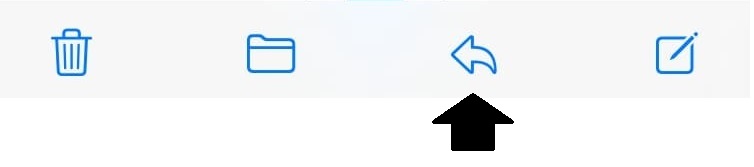
3. 返信を選び、内容を入力して送信する。
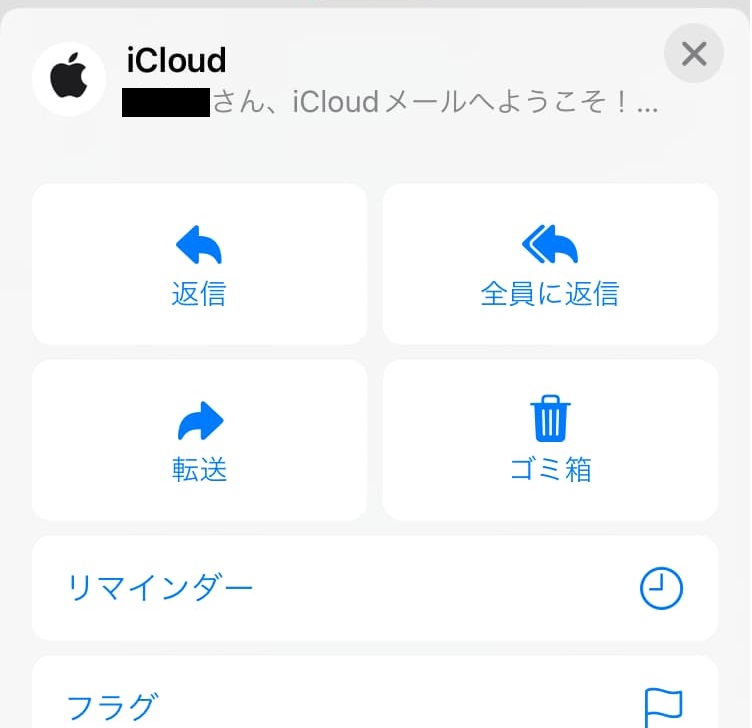
メールの削除
1. 受信画面で「編集をタップする」
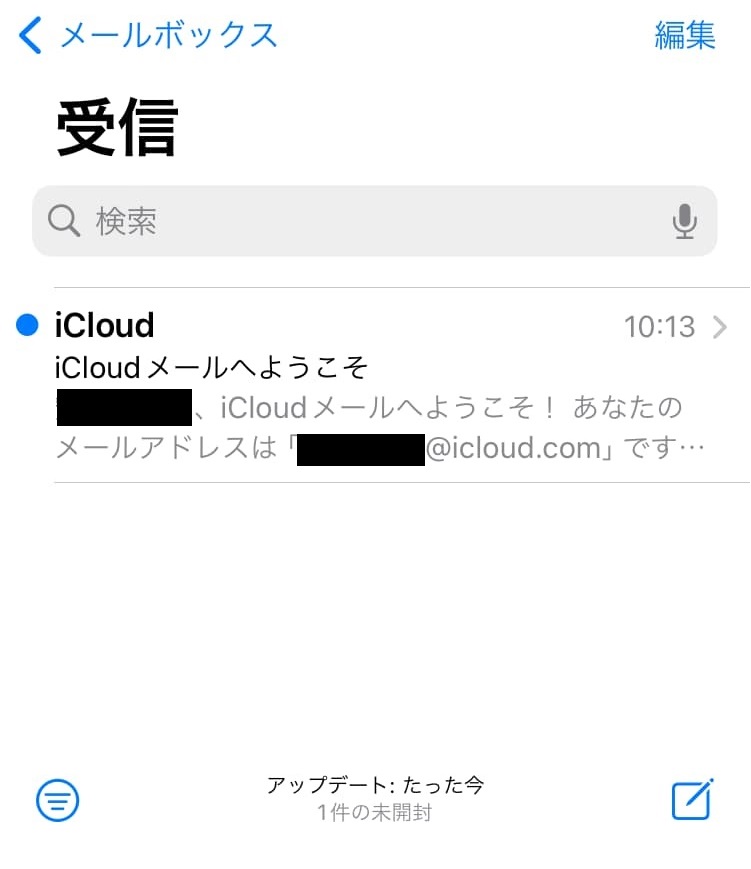
2. 消したいメールを選択してゴミ箱に捨てる。
全て選択したり、任意のメールを複数選んだりもできます。
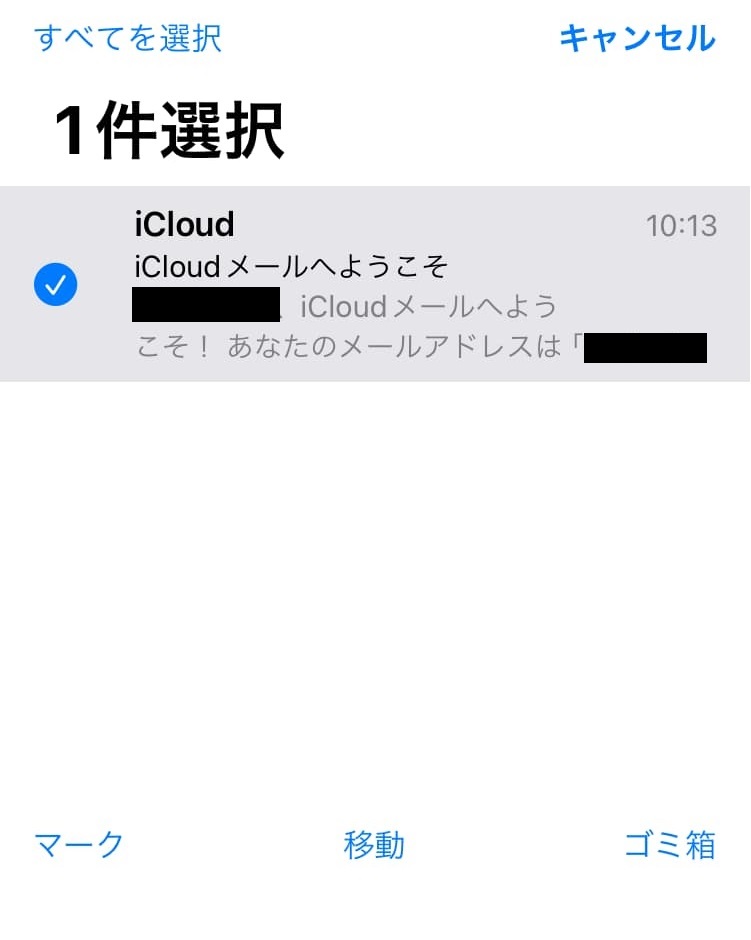
迷惑メール対策
1. メールの返信で出したメニューを下にスワイプする。
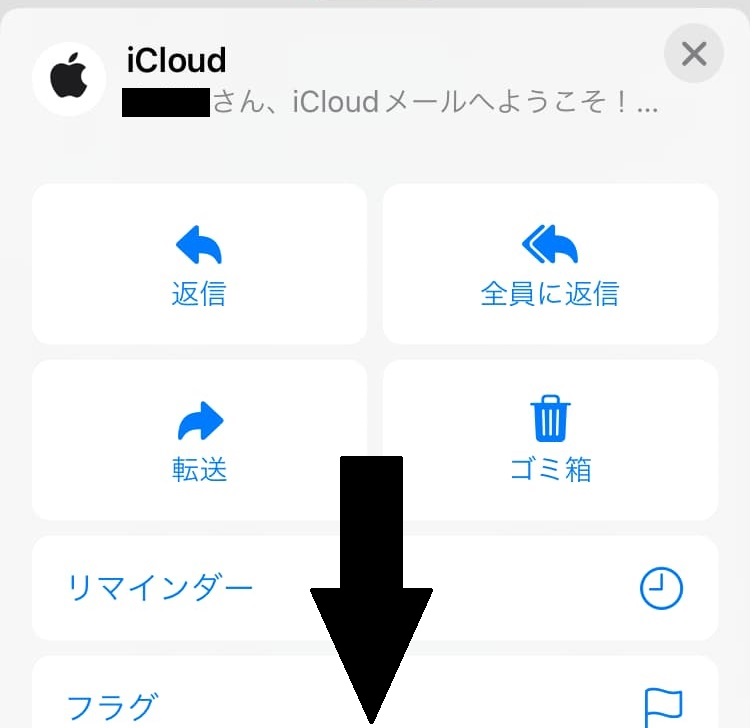
2. 「差出人の受信拒否」をタップする。
「差出人の受信拒否」をすると、そのアドレスからのメールを完全に防ぎます。
「ミュート」を選ぶと、そのメールのみが非表示となります。
「迷惑メールに移動」を選ぶと、同じ送信者は自動的に迷惑メールと判断されます。
また、同様のメールにも適応される可能性があります。
メール自体は迷惑メールフォルダにあるので、そこから確認できます。
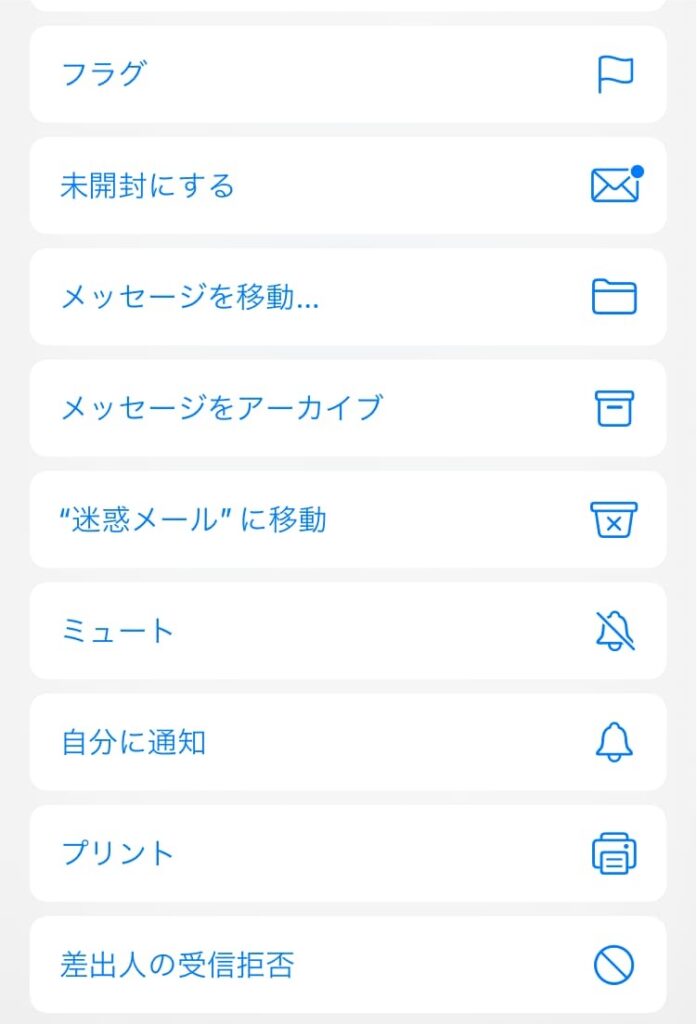
受信欄のメール一覧から、任意のメールを長押しでも同様のことができます。
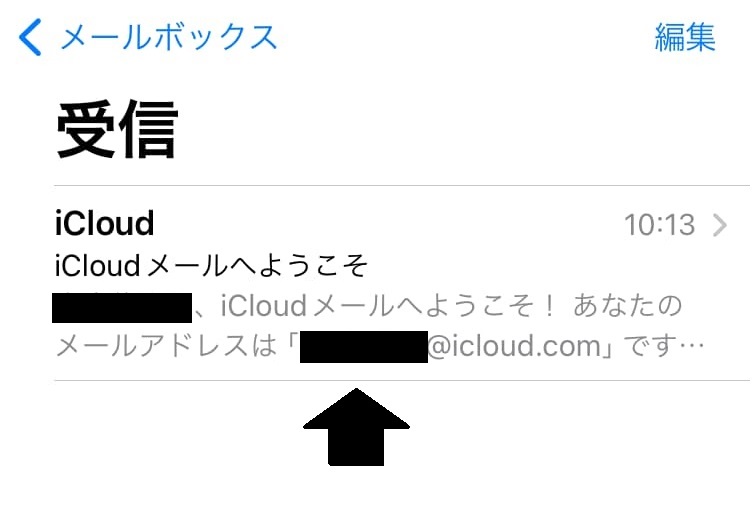
「差出人の受信拒否」と「ミュート」はここからもできます。
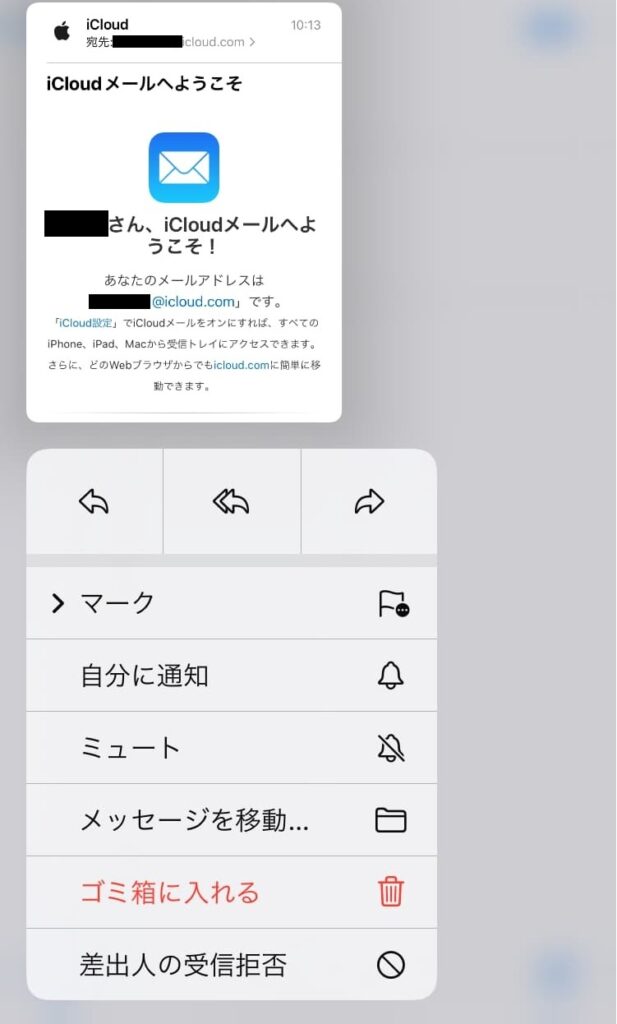
よくある質問
Q : iCloudメールのメールアドレスを消したい
Apple ID を消去するしかありません。
Q : iCloudメールに迷惑フォルダがない
迷惑フォルダはメールボックス画面のiCloudのところにあります。
そこにない場合は以下の手順をためしてください。
- iPhoneの設定を開きます。
- 一番上のアカウント名の部分をタップします。
- iCloudをタップします。
- iCloudメールを一度オフにして、再びオンにします。
- これでダメなら再起動してみてください。
Q : メールの通知音を消したい
Gmail
- Gmailを開き左上のメニューから設定を選びます。
- 自分のアカウント名をタップし、一覧の中から通知音をタップします。
- 通知音を「なし」に設定します。
iCloudメール
- デバイスの「設定」→「通知」→「メール」を選択します。
- 一覧の中にある「サウンド」をオフにします
まとめ
メールの基本操作は理解できたでしょうか。
GmailもiCloudメールも無料とは思えないほど使いやすくて便利なものです。
この記事を参考にメールを活用してくださいね。
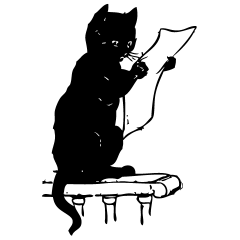
それじゃまたね!




