GoogleパスワードマネージャーとChrome
Googleパスワードマネージャーは、パスワードの自動生成や管理を一括で行うことができます。
Android、iOS(iPhone)の両方で利用できる、とても使いやすい機能です。
今回はこのGoogleパスワードマネージャーの使い方について、初心者の方でも分かりやすいように解説します。
パスワードの管理や、パスワードマネージャーについてはこちらで解説しています。
Googleパスワードマネージャーは、GoogleアカウントとChromeが前提となっているので、それぞれを用意してください。Googleアカウント作成についてはこの記事からどうぞ。
※この記事はAndroidでの説明となっています。
Googleパスワードマネージャーの開き方
1. 設定から「パスワードとアカウント」か「Google」を選択する。
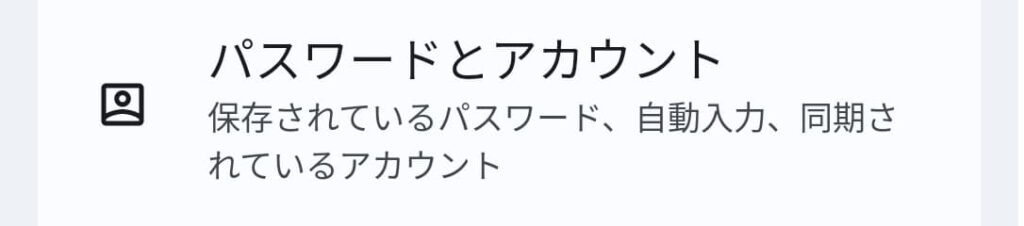

2. 前者なら「Google」後者なら「パスワードマネージャー」を選択します。
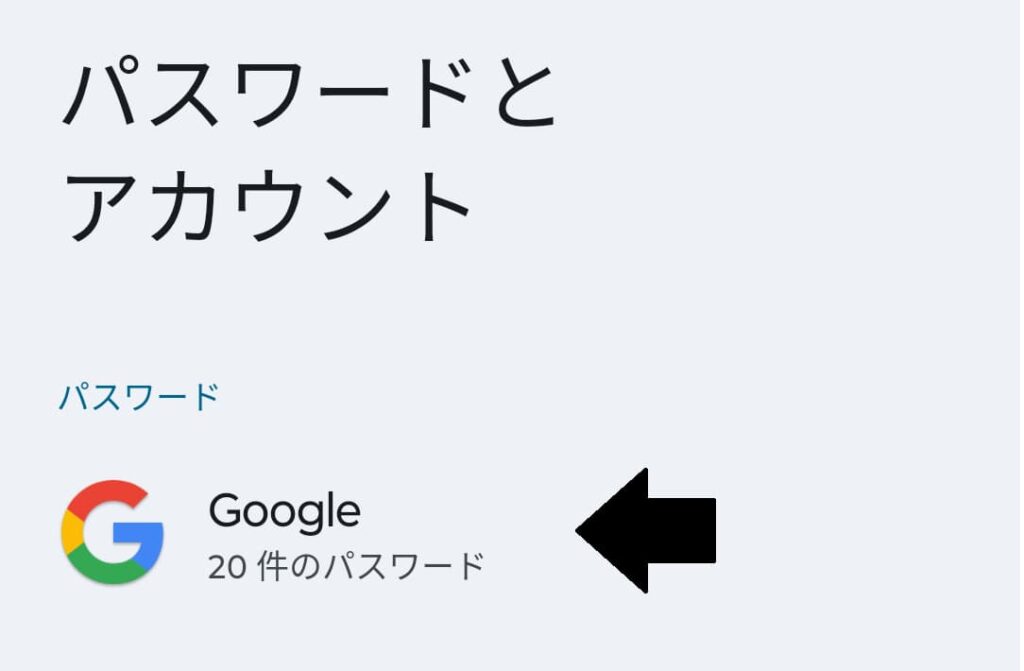
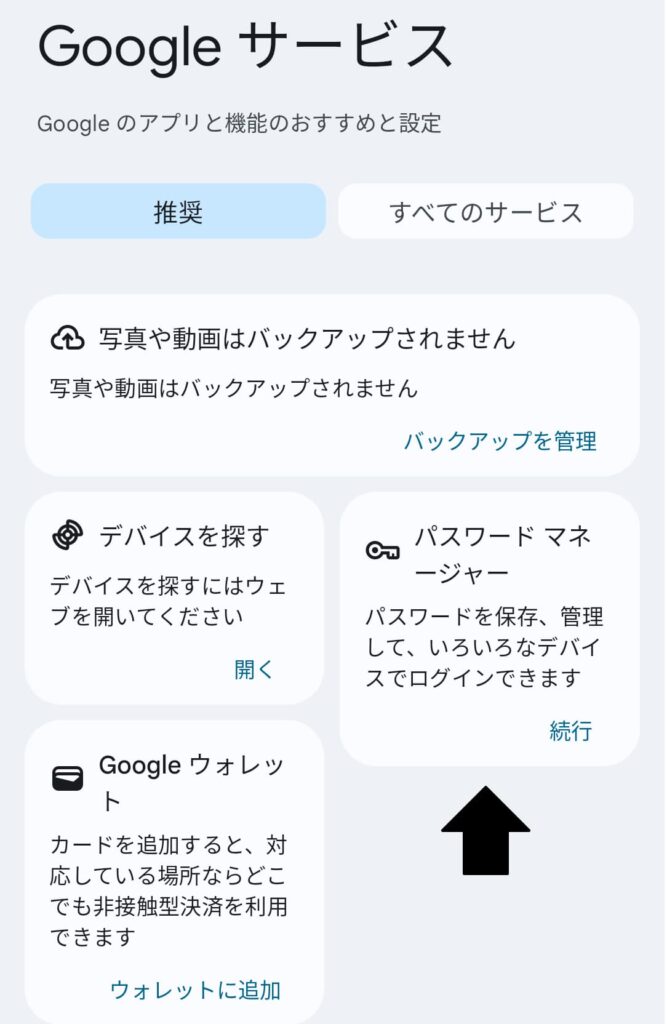
パスワードマネージャーの画面説明
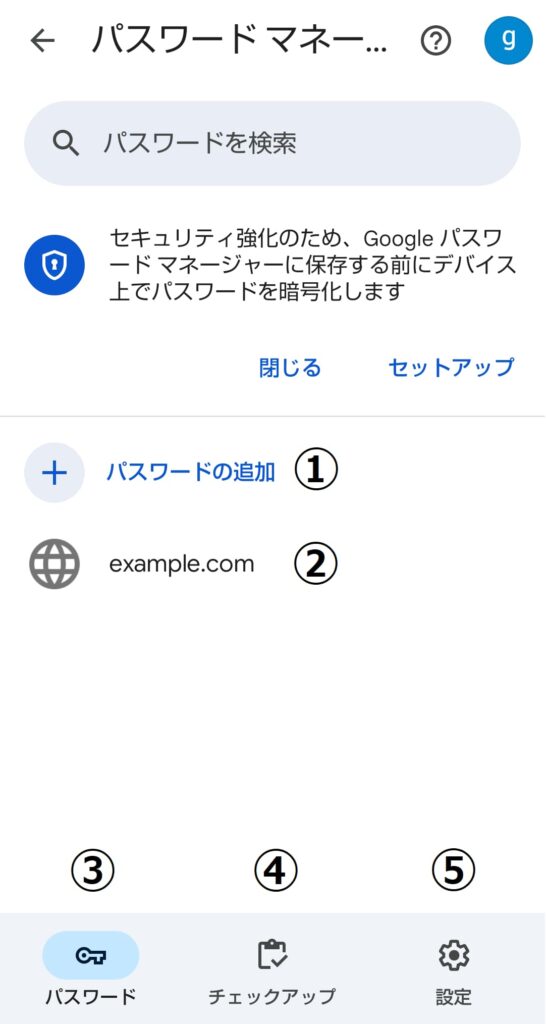
パスワードの追加
①はパスワードを直接入力して登録できます。
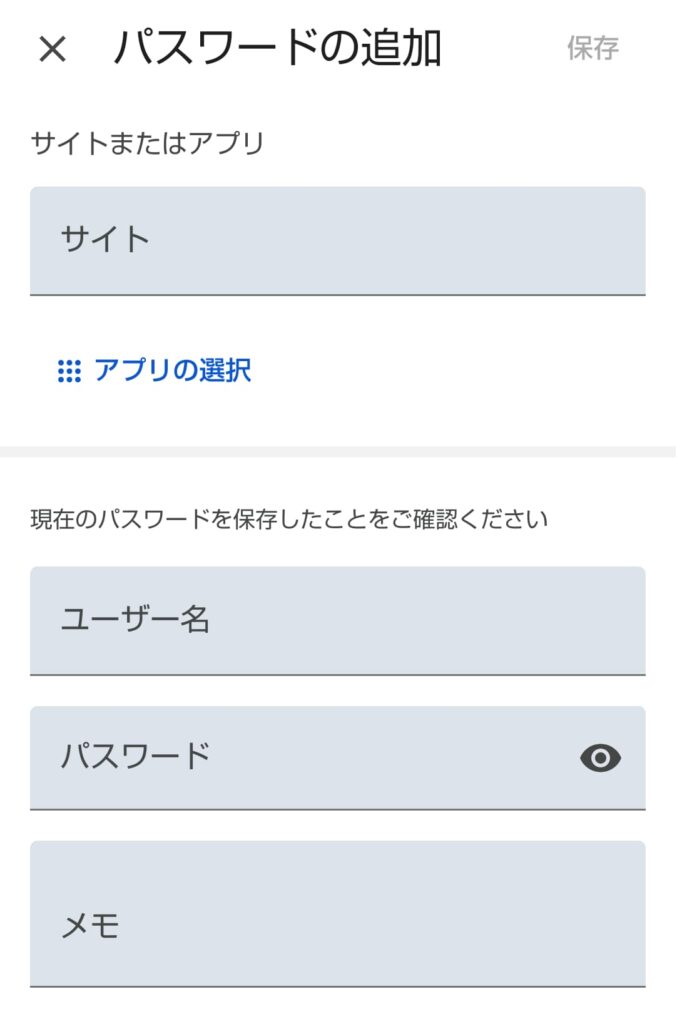
登録済みのパスワード
②は登録済みのパスワードです。
既存のパスワードの確認と編集ができます。
パスワード画面
③はパスワード画面のタブです。
パスワード作成や確認のための画面です。
チェックアップ
④はチェックアップです。
既存のパスワードの脆弱性などを調査して、問題があると教えてくれます。
定期的に使用してパスワードのセキュリティを保ちましょう。
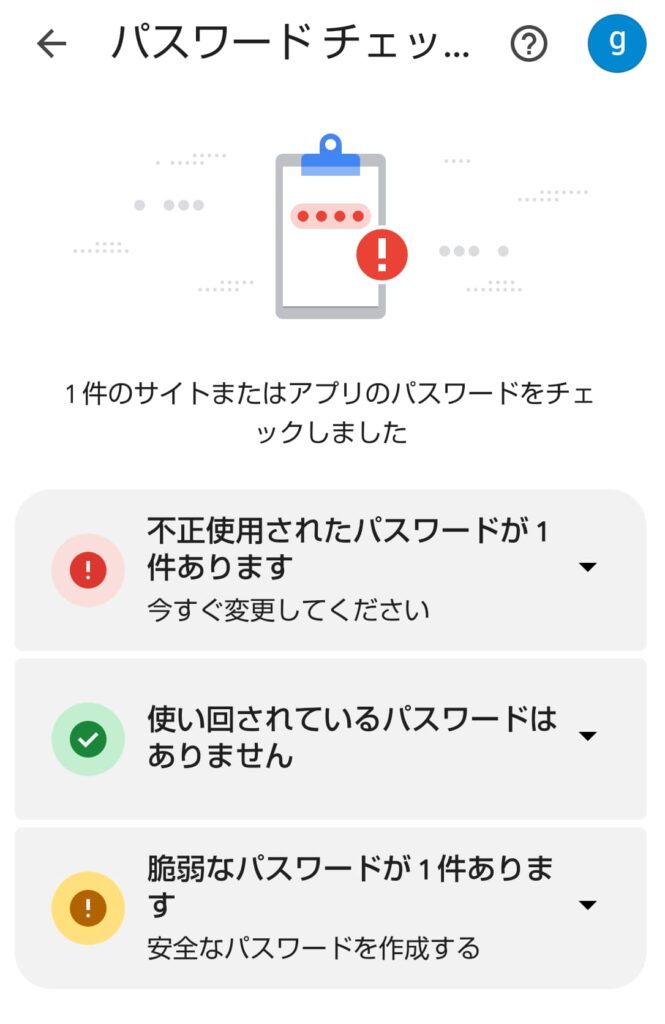
不正使用されたパスワードは、漏洩したパスワードのことです。
警告されたら、直ちにパスワードを変更しましょう。
使い回されているパスワードは、複数のサイトで使われているパスワードです。
1つ漏洩すると他のパスワードも全てが危険にさらされてしまいます。
できるだけ、早めに変更しましょう。
脆弱なパスワードは、強度の低いパスワードのことです。
大文字、小文字、数字、記号を含んだ、長いパスワードに作り替えましょう。
設定
⑤はパスワードマネージャーの設定タブです。
この項目は、パスワードマネージャーの基本的な機能です。
必要な項目にチェックを入れてください。
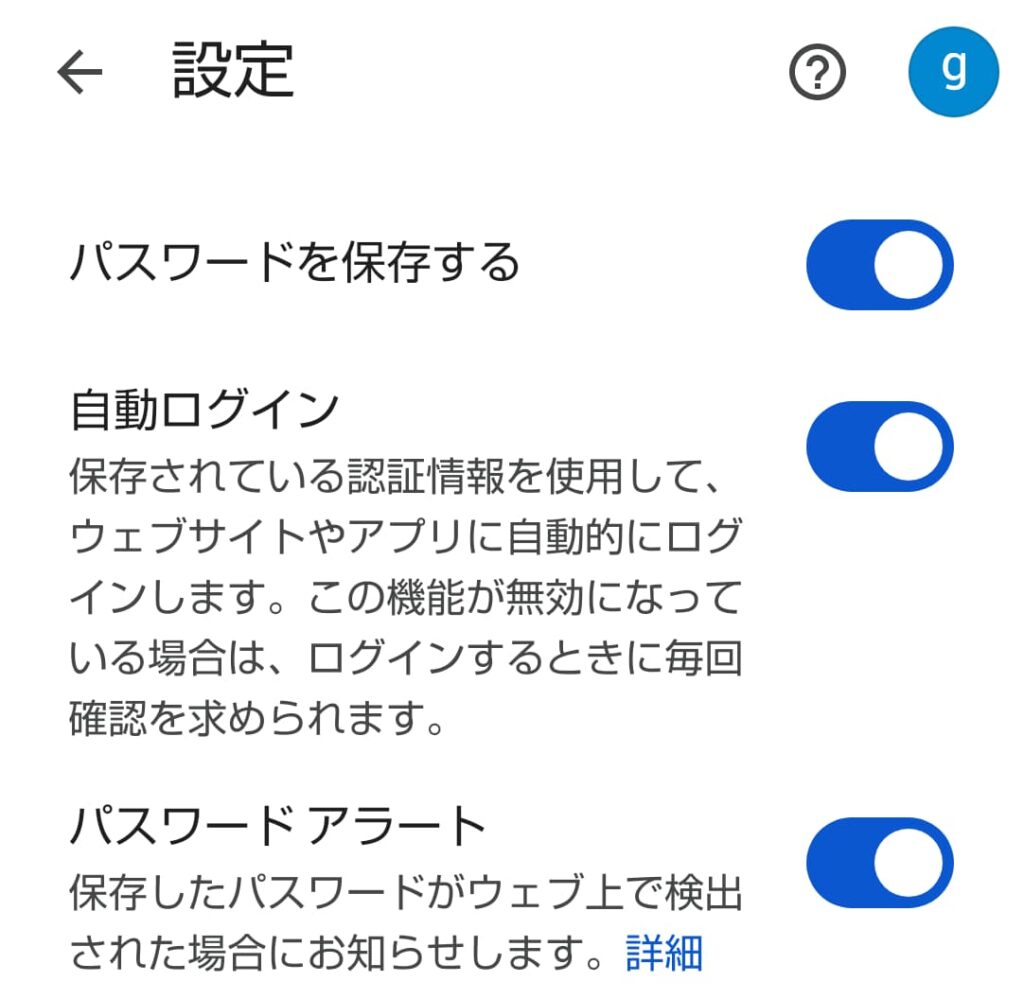
エクスポートは保存してあるパスワードのバックアップを作成します。
インポートはバックアップからパスワードを復元します。
いざというときの保険となるでしょう。

オンデバイスの暗号化
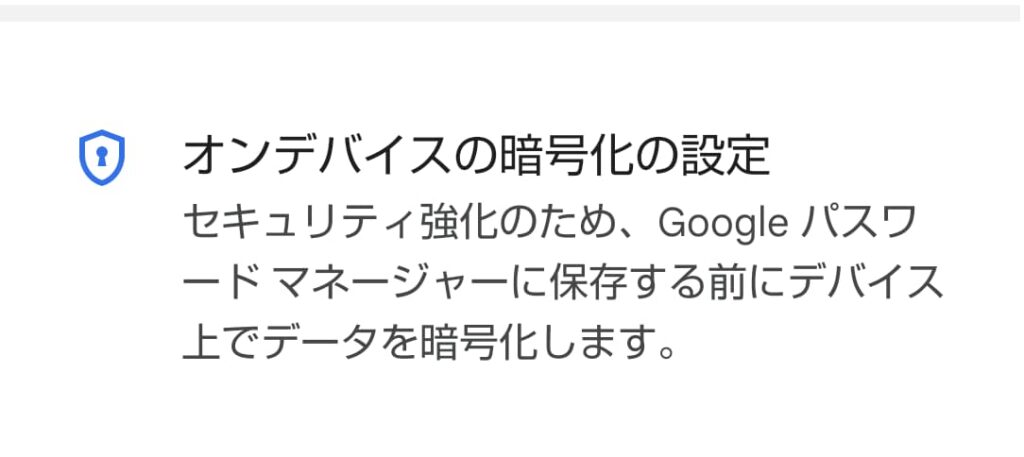
これは分かりにくい項目です。
簡単にいってしまうと「セキュリティが高まる設定」です。
難しいと思った場合は、この項目を読み飛ばしても構いません。
オンデバイスの暗号化とは
Googleパスワードマネージャーは、パスワードを暗号化して保管します。
暗号化したパスワードは、暗号化キーというカギがなければ解除できません。
この暗号化キーはGoogleが管理しています。
一方、オンデバイスの暗号化を設定すると、暗号化キーはユーザーが管理するようになります。
もしもGoogleのサーバーがハッキングされたとしても、暗号化キーはデバイス側にあるので解読できません。
FAQ : オンデバイスの暗号化
オンデバイスの暗号化を設定する
1. オンデバイスの暗号化の設定を選択して、画面が切り替わったら「次へ」。
「オンデバイスの暗号化について」で細かい仕様を確認できます。
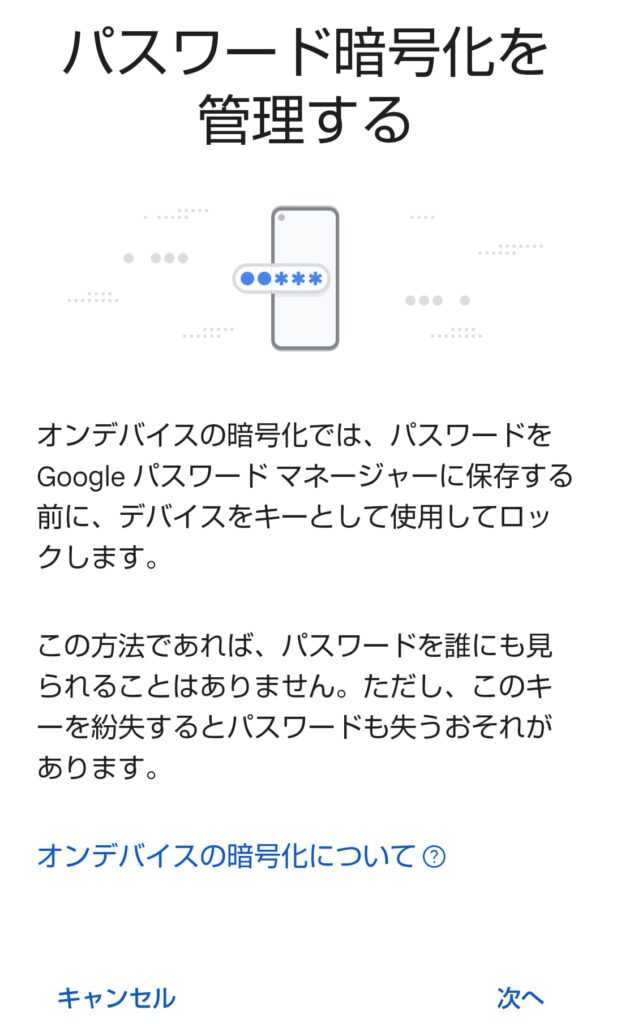
2. さらに留意事項が出てきます。設定を選ぶと完了です。
「オンデバイスの暗号化は削除できません」よく考えて設定しましょう。
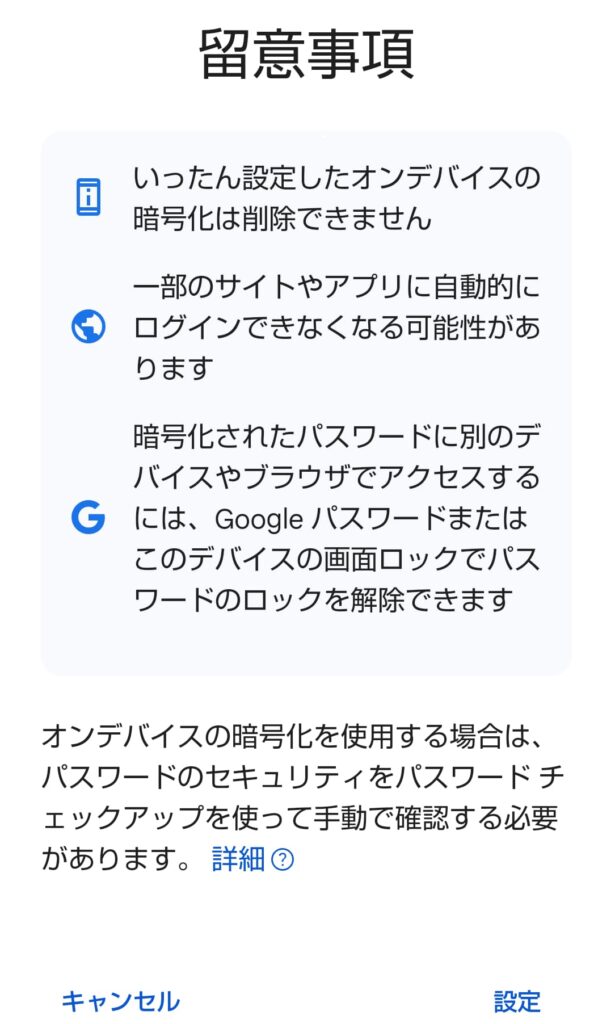
設定画面でチェックがついていたら完了です。
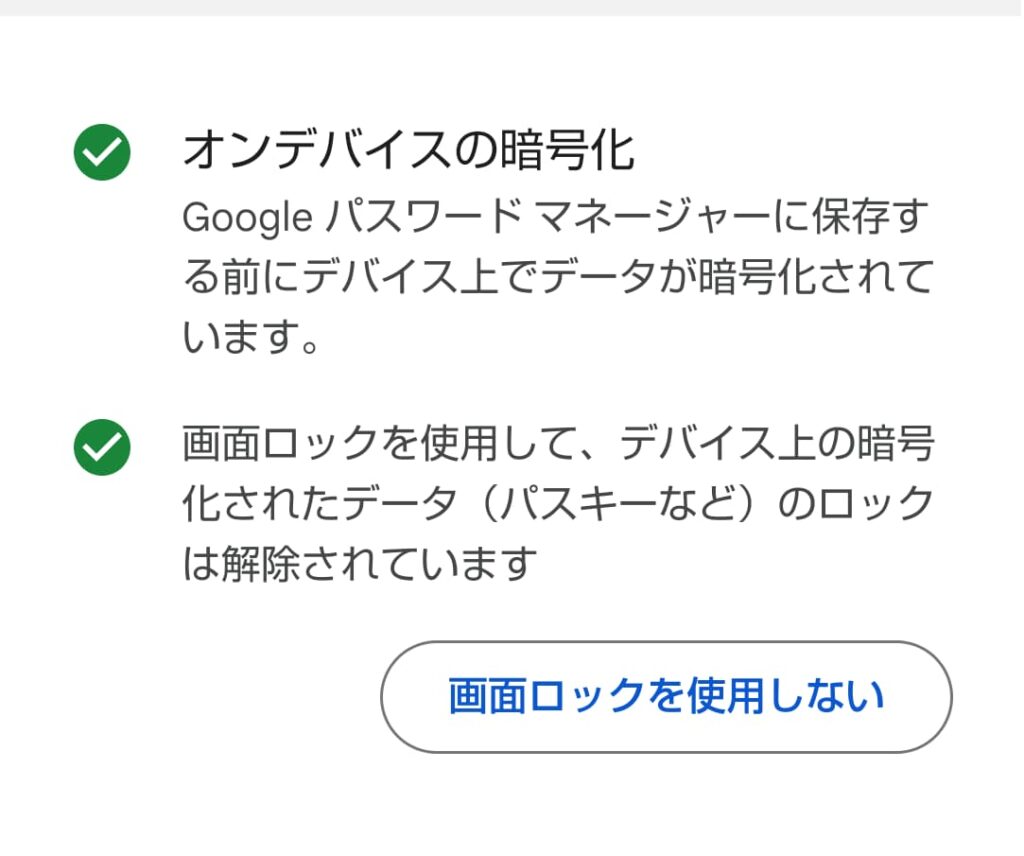
オンデバイスの暗号化を無効にする
通常は公式が削除できないと明言しています。
ただし公式のヘルプにパスワードにアクセスできなくなった場合という項目があります。
ここに書いてある方法を使うとオンデバイスの暗号化を無効にできます。
同時に登録してあるパスワードが全て削除されます。
本当にどうにもならなくなった場合の最終手段と考えてください。
この情報は2024/09/07時点のものです。今後、仕様が変わる可能性もあります。
公式のヘルプをよく読んだ上で、各自の判断で利用してください。
オンデバイスの暗号化の無効化手順
1. オンデバイスの暗号化を削除したいアカウントでログインします。
複数のGoogleアカウントがある場合は注意してください。
3. 「オフにする」を選択します。
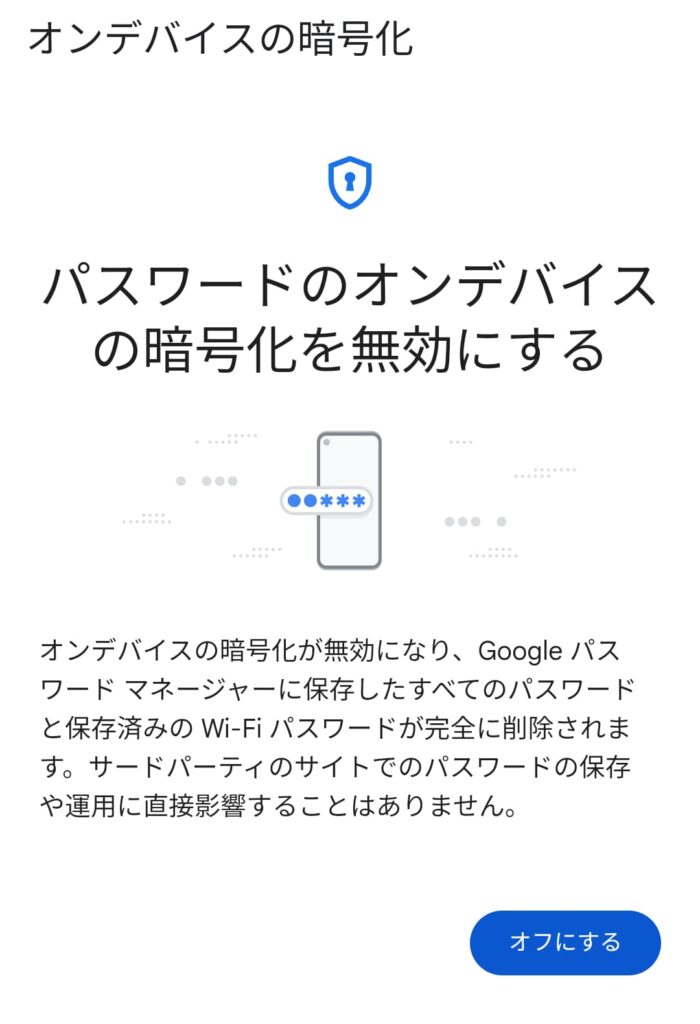
4. 確認が出るので「オフにする」を選択してください。
この選択をすると、全てのパスワードが削除されます。
複数のGoogleアカウントがある場合は、よく確認してから決定してください。
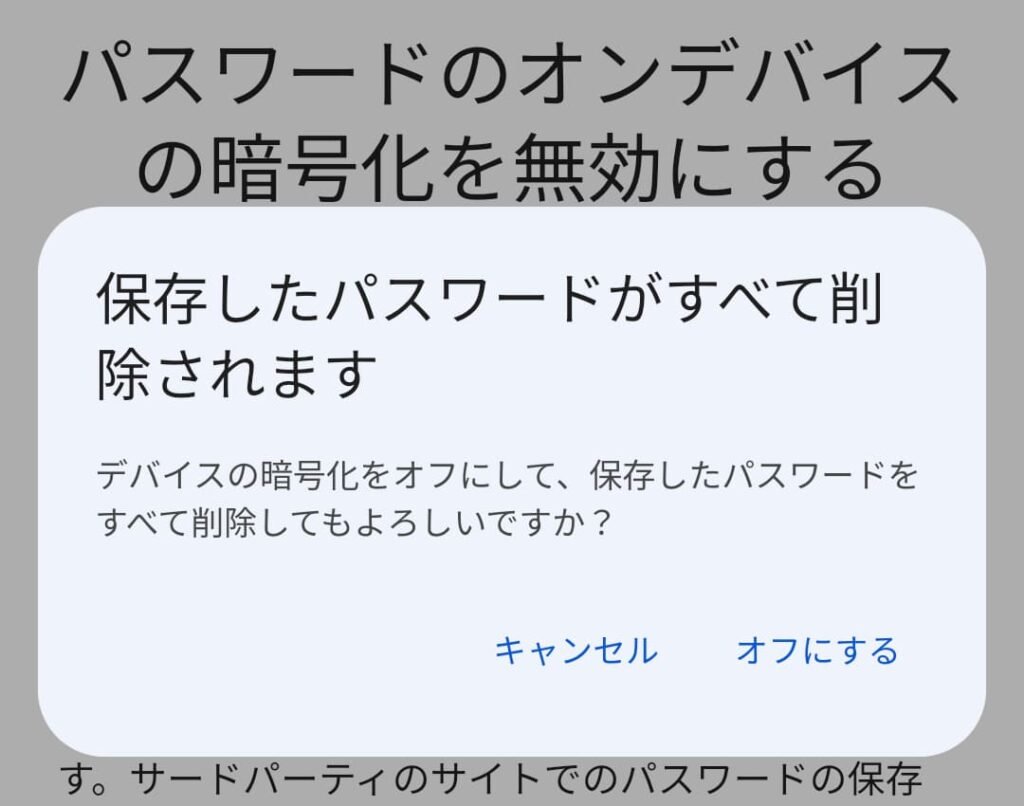
5. 無効化の画面が出たら成功です。
あらためてオンデバイスの暗号化を設定することもできます。
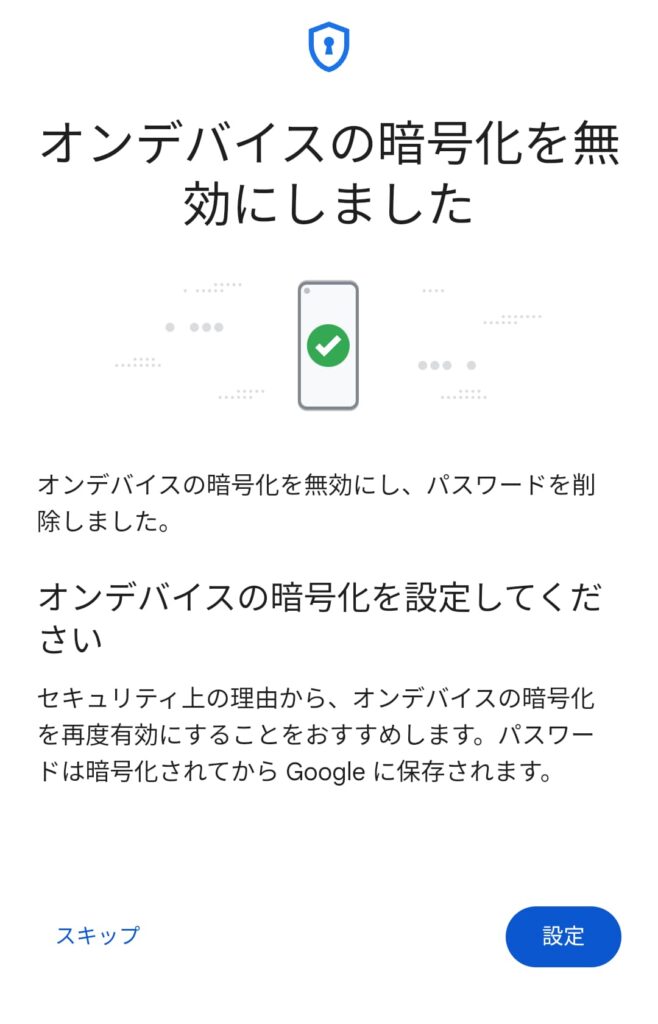
パスワードのバックアップがあれば、インポートで復旧は可能だとは思います。
二要素認証
どれだけ強固なパスワードでも、流出するリスクはあります。
パスワードだけでなく、二要素認証を取り入れることができる場合は、必ず設定しましょう。
二重に鍵をかけるため、セキュリティの大幅な強化になります。
Googleアカウントも二要素認証の設定が可能なので、ぜひ取り入れましょう。
Googleパスワードマネージャーの保護にもつながります。
まとめ
大部分は分かりやすく、使いやすい作りになっていましたね。
ただしオンデバイスの暗号化は理解しにくいところもあります。
Googleは将来的には、オンデバイスの暗号化を標準とする予定だそうなので、もう少し分かりやすくしてほしいです。
オンデバイスの暗号化の仕様については理解が及んでいない部分もあります、その点はご容赦ください…
公式の情報は下のリンクにあるので、確認してみてください。
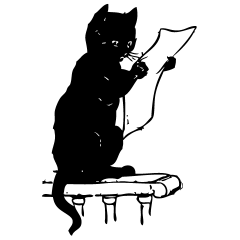
それじゃまたね!



