はじめに
現在の社会において、スマホは日常生活に欠かせないものとなりました。
いまや70代のスマホ所有率も、80%近くにまで上昇しています。
しかし持ち歩くことが前提のスマホは小型のため、細かい操作が必要になります。
そのためシニア世代の方にとっては、扱いが難しいと思うこともあるでしょう。
そこで今回は高齢者の方にあった、文字入力について解説します。
スムーズに文字入力ができるようになれば、メールやLINE、ネット検索など、スマホのあらゆる要素をストレスなく扱えるようになりますよ。
※今回の記事はAndroidのスマートフォンを対象としたものです。
5つのポイント
- キーボードの選択
- キーボードの拡大
- タッチペン
- 音声入力
- タブレットのすすめ
これらを覚えることで、文字入力が快適になります。
キーボードの選択
スマホの文字入力では、手軽で感覚的なフリック入力が人気です。
しかしフリックはタッチから、さらに上下左右に動かして入力します。
そのため指の乾燥などコンディションしだいでは、うまく入力できないことがあります。
スマホのキーボードは他にもいくつかあるので、これらもためしてみましょう。
たとえば「qwerty」「五十音」のキーボードは、1つの操作ごとに入力されるため、フリックより安定して入力することができます。
キーボードを変更する
少し長い手順となりますが、難しい作業はありませんので安心して進めてください。
※Androidは機種によって、記述や設定方法が異なる場合があります。
その場合は、「設定を検索」と書いてるところに「Gboard」と入力してください。
そこから「Gboard(アプリ情報と書いてない方です)」を選択し、手順3へ進んでください。
1. 「システム」→「キーボード」の順に選択します。


2. 「画面キーボード」→「Gboard」の順に選択します。
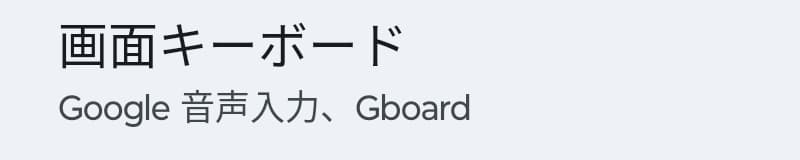
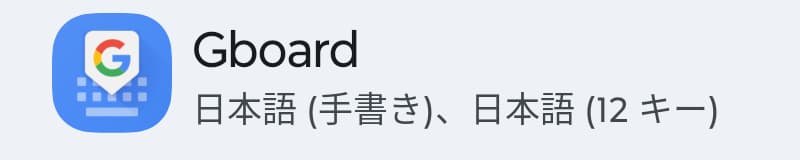
3. 「言語」を選択します。
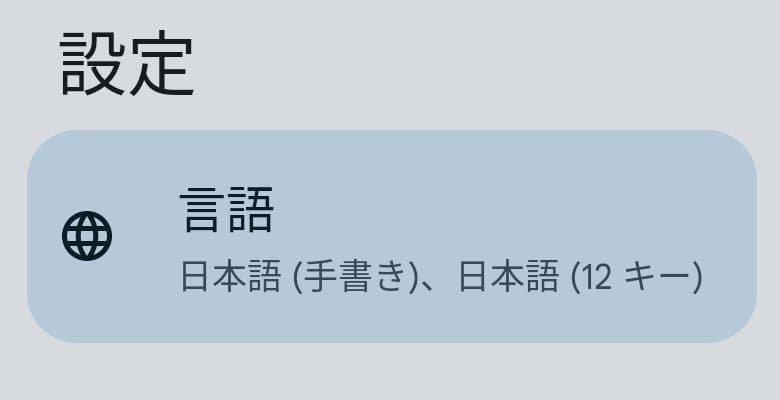
4. 「キーボードを追加」→「日本語」を選択します。
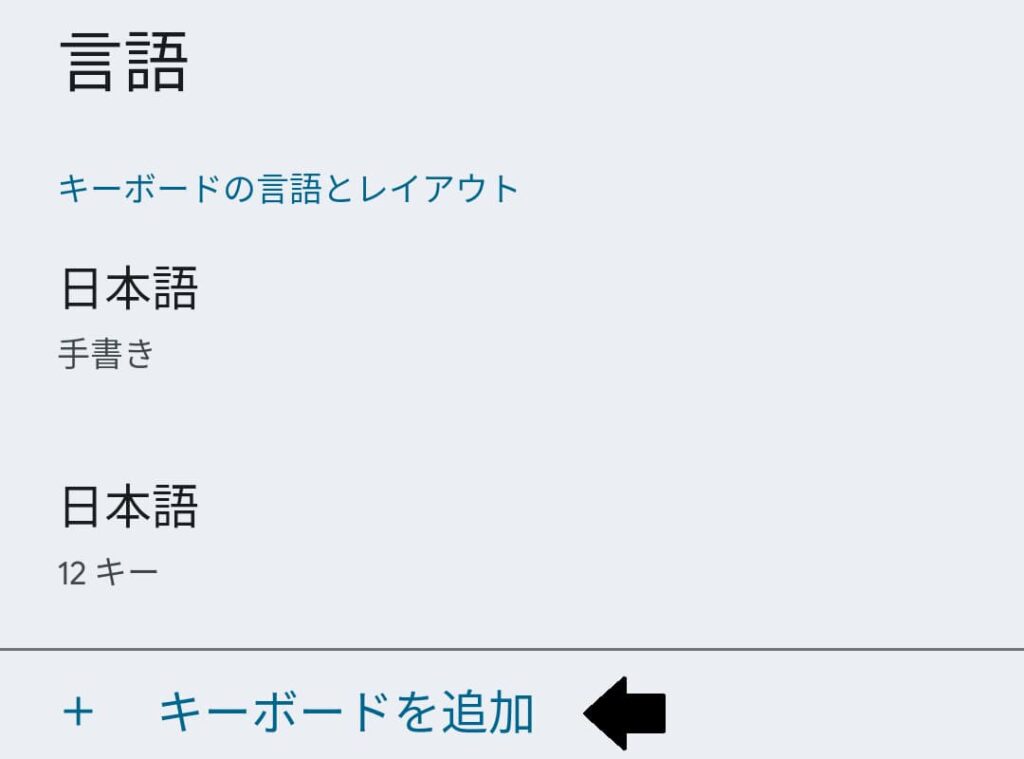
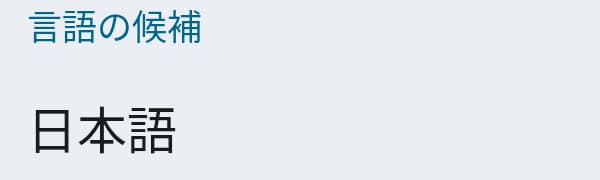
5. 任意のキーボードを選択して、下側にある完了を選択すると設定されます。
キーボードは複数の中から選択できます。
使わないキーボードがある場合は、この場面で選択を外して完了してください。
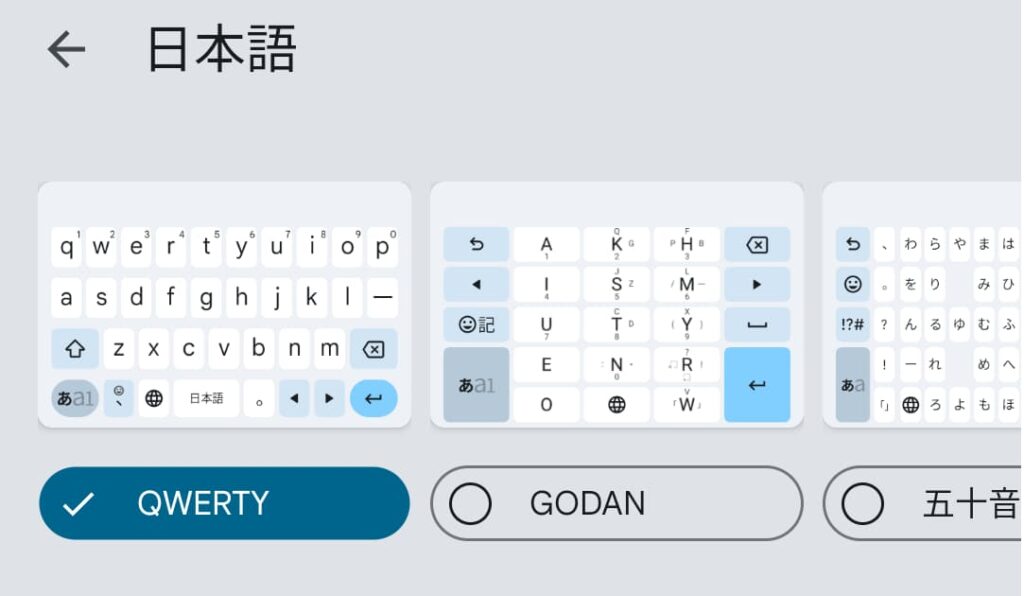
キーボードの種類
フリック入力の画面です。(日本語12キーと記述されています。)
直感的な操作が可能です。
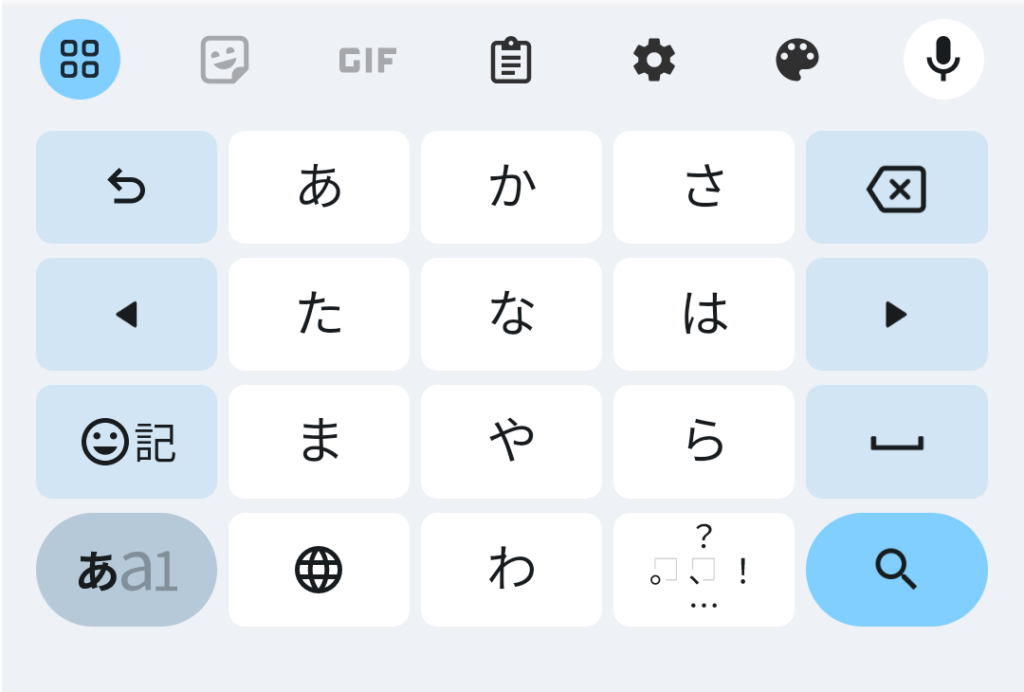
qwerty配列のキーボードです。
パソコンでキーボードを使っていた人は、違和感なく使用できるでしょう。
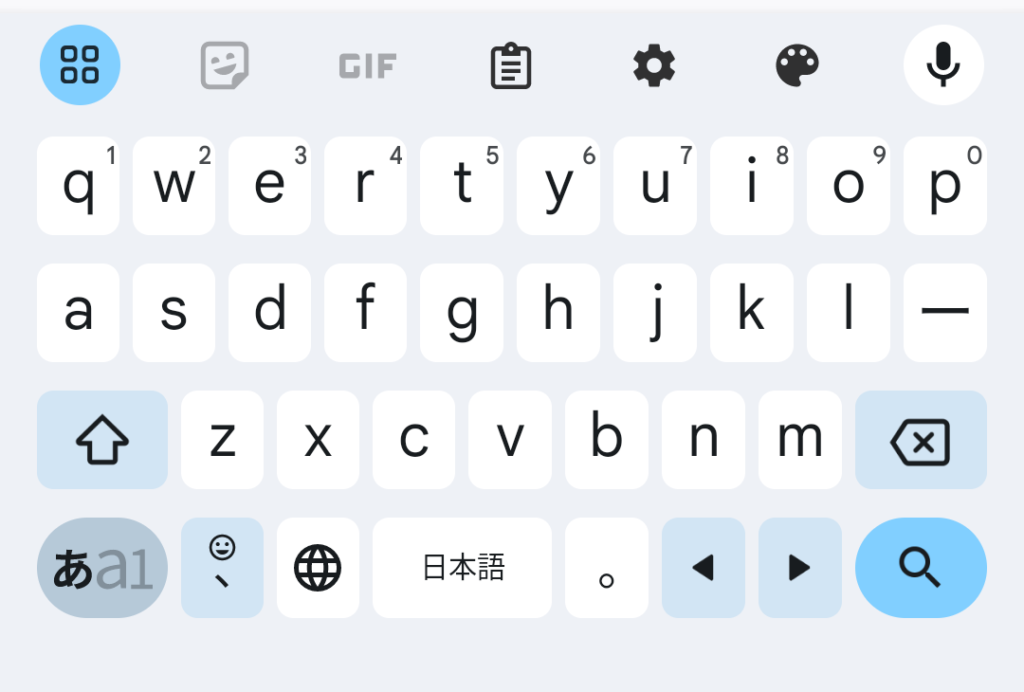
GODANキーボードです。
左手で子音、右手で母音を操作します。
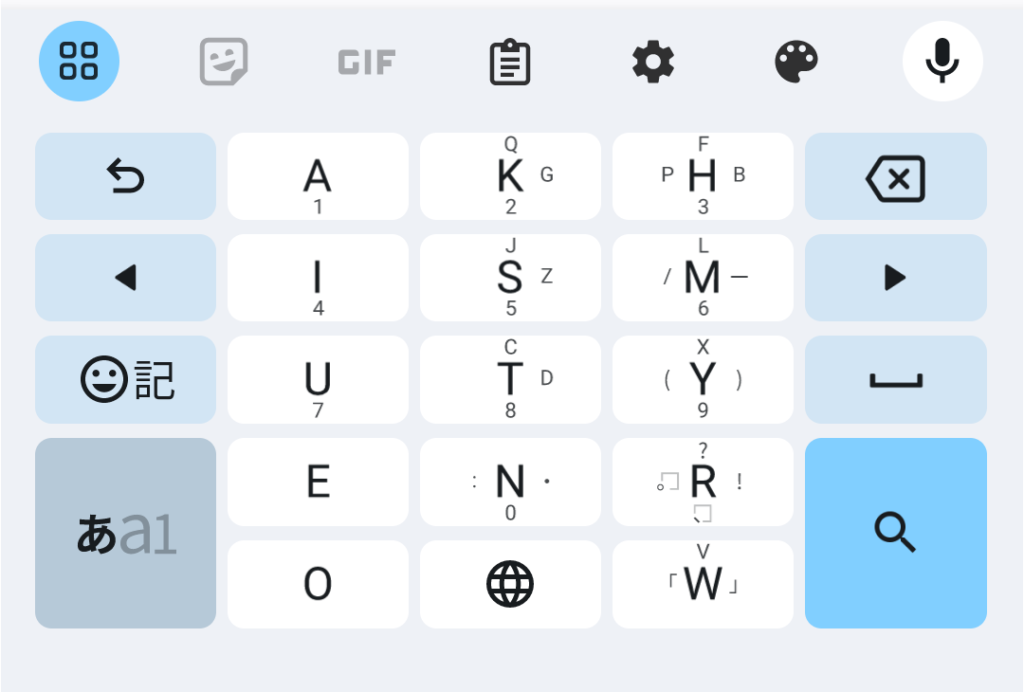
五十音配列です。
見た目通りなので、分かりやすいキーボードです。
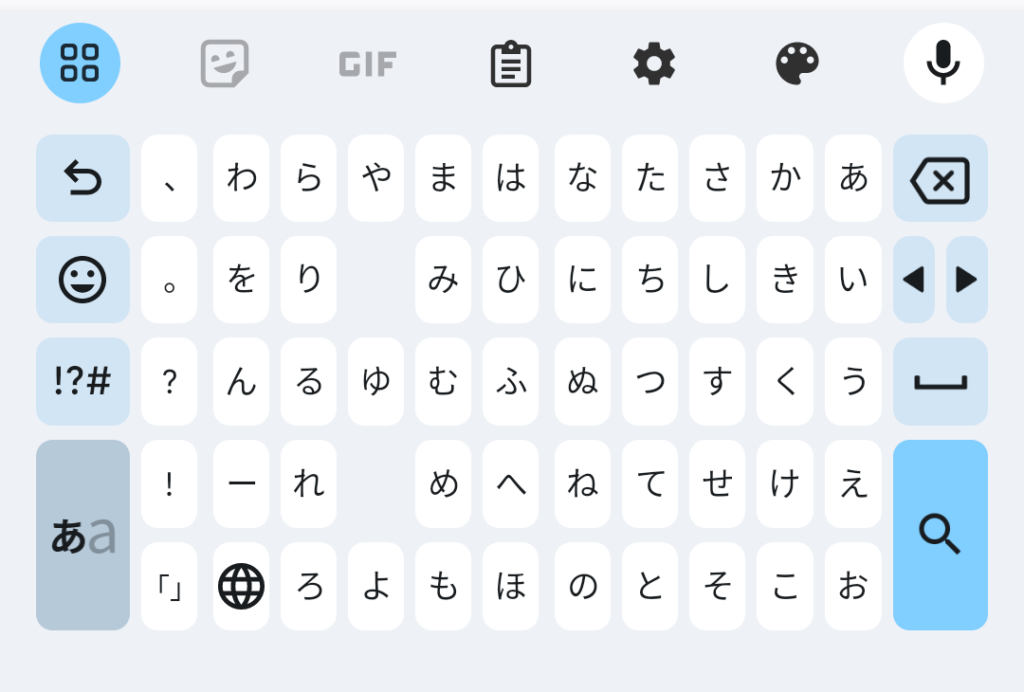
タッチペン
画面が小さいために、狙った場所をタッチできない人もいるでしょう。
そういった場合は、安定した操作が可能なタッチペンが便利です。
指の状態に関係なく扱えることも大きなメリットです。
タッチペンは高価なものもありますが、安いものは100円ショップでも購入できます。
タッチペンの種類
タッチペンといっても、さまざまなタイプの商品があります。
一番重要なのがペン先で、いくつかの種類があります。
おすすめするのは、シリコンとディスクです。
シリコンはあまり精度は高くありませんが、安価でタッチ操作には十分でしょう。
ディスクはとても精度が高く、ストレスなく扱うことができます。
注意点
キーボード拡大
スマホの小さなキーボードの操作が難しい人もいるでしょう。
そこでキーボードの幅を広げて、誤操作を防ぎます。
キーボードを拡大する
キーボードを広げることで、誤入力を減らすことができます。
1. 左上のアイコンを選択します。
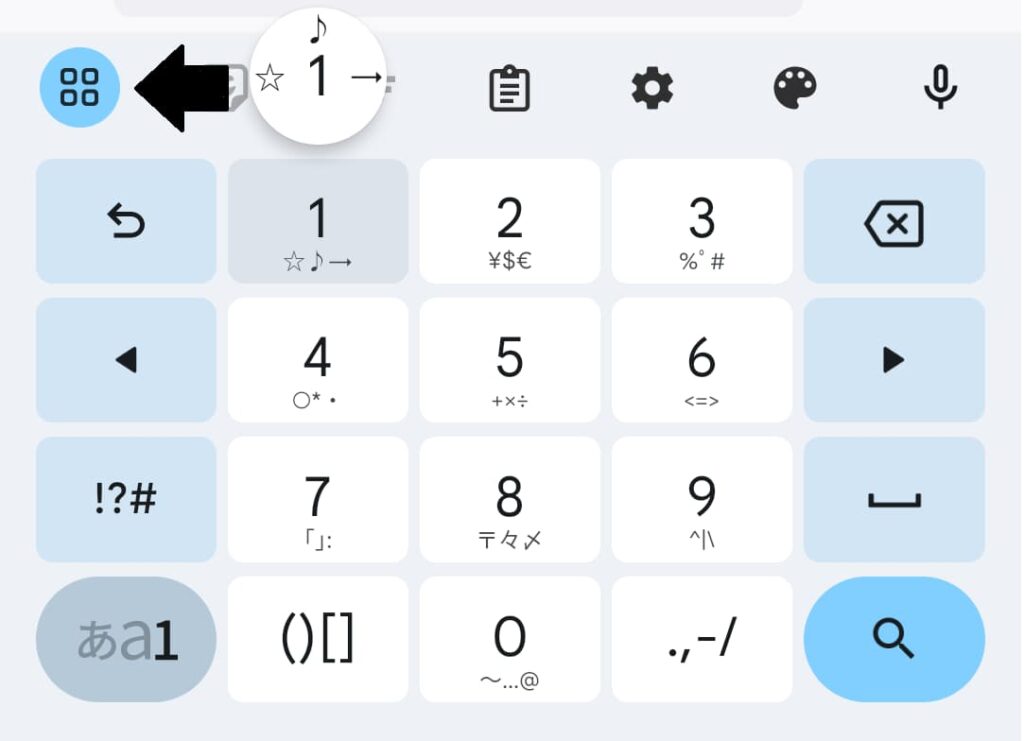
2. 「サイズ変更」を選択します。
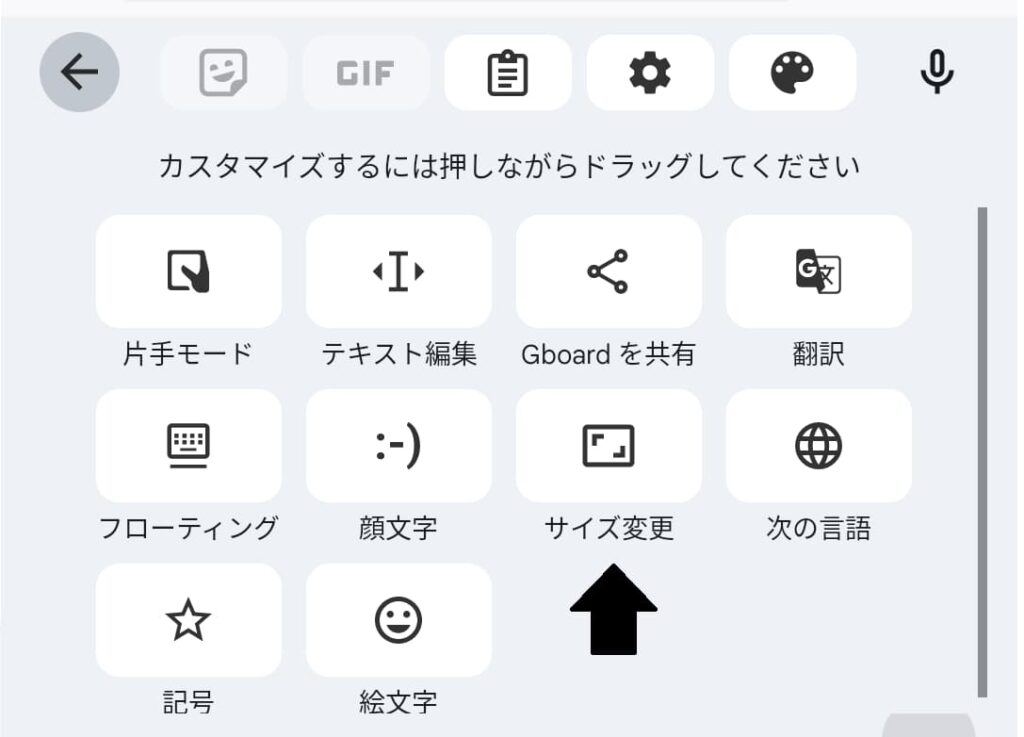
3. 枠の上下のどちらかをスワイプして、キーボードを広げることができます。
設定できたら、チェックマークを選択してください。
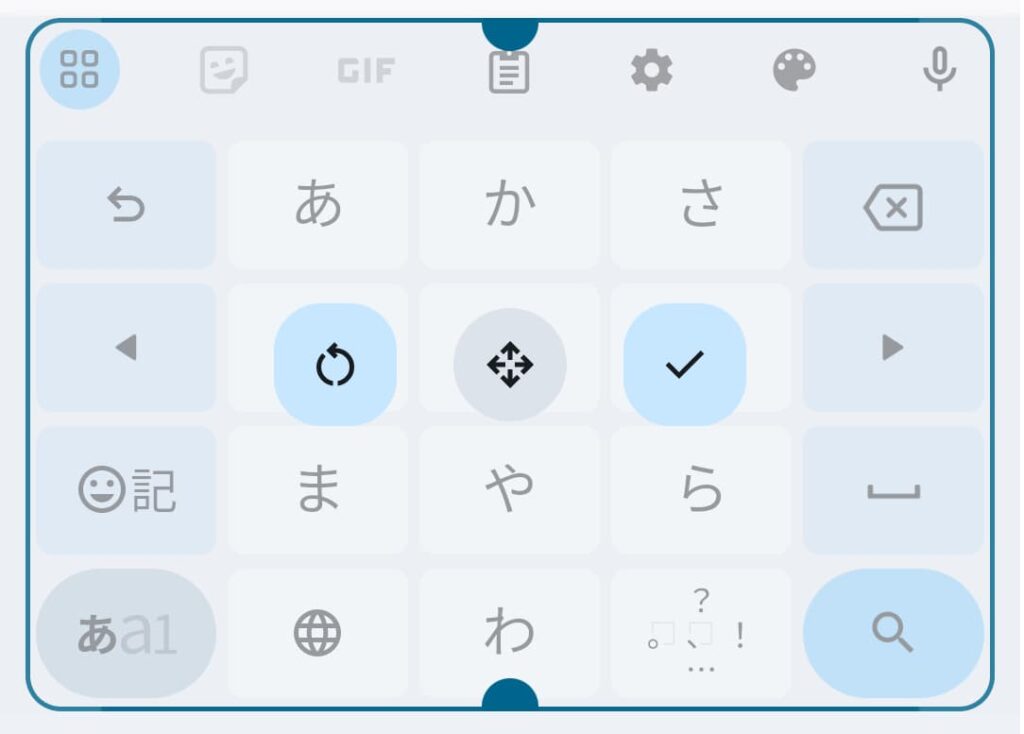
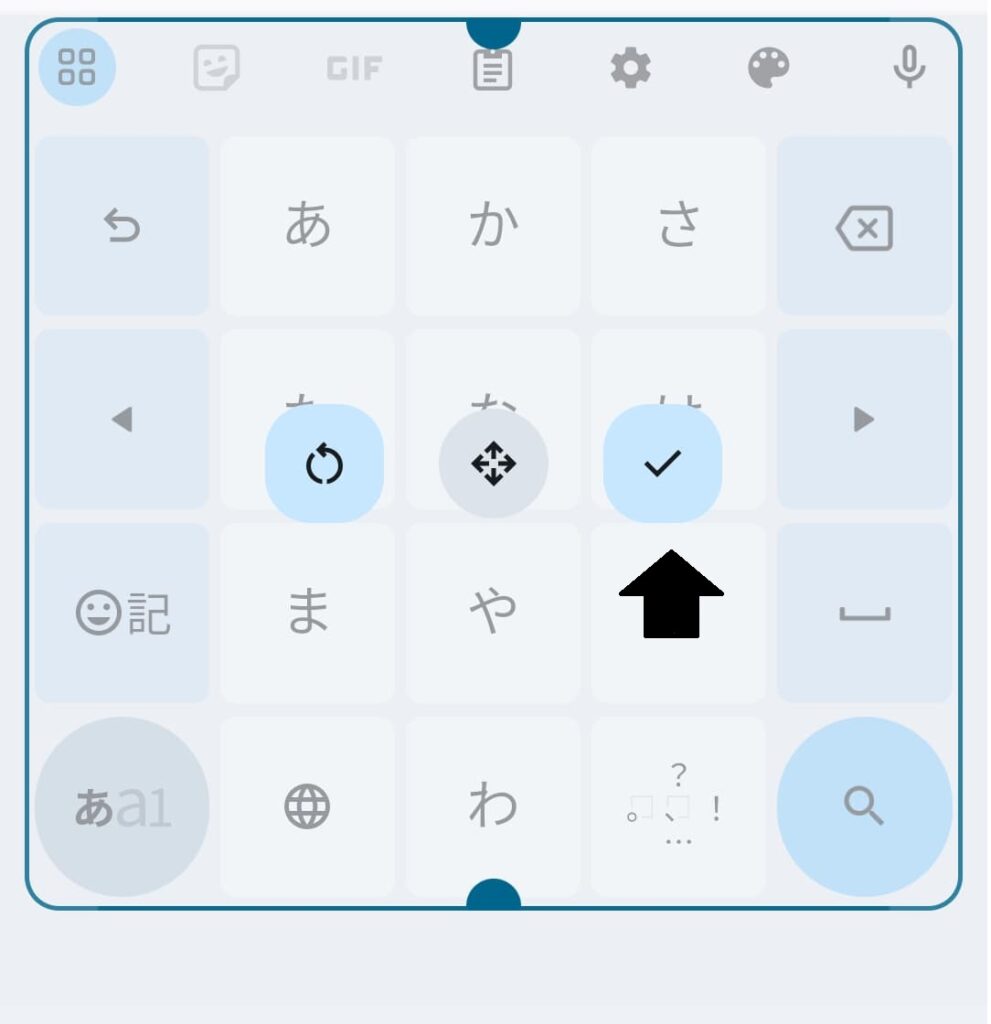
音声入力
音声をそのまま文章として入力できます。
手で入力するより、はるかに少ない労力で入力できるのが強みです。
音声の誤認識があった場合は、手で修正するのが確実なので併用するのがいいでしょう。
音声認識の精度は昔より上がっていますが、声がかすんでいたり、明瞭な発音ができないと、うまく認識してくれないかもしれません。
音声入力のやり方
入力画面の右上にある、マイクを選択すると音声入力ができます。
マイクに向かって、はっきりと発声することがポイントです。
句読点や句点も、音声入力でおこなえます。
以下のようにいってください。
- 「、」 「とうてん」
- 「。」 「まる、くてん」
- 改行 「新しい行」
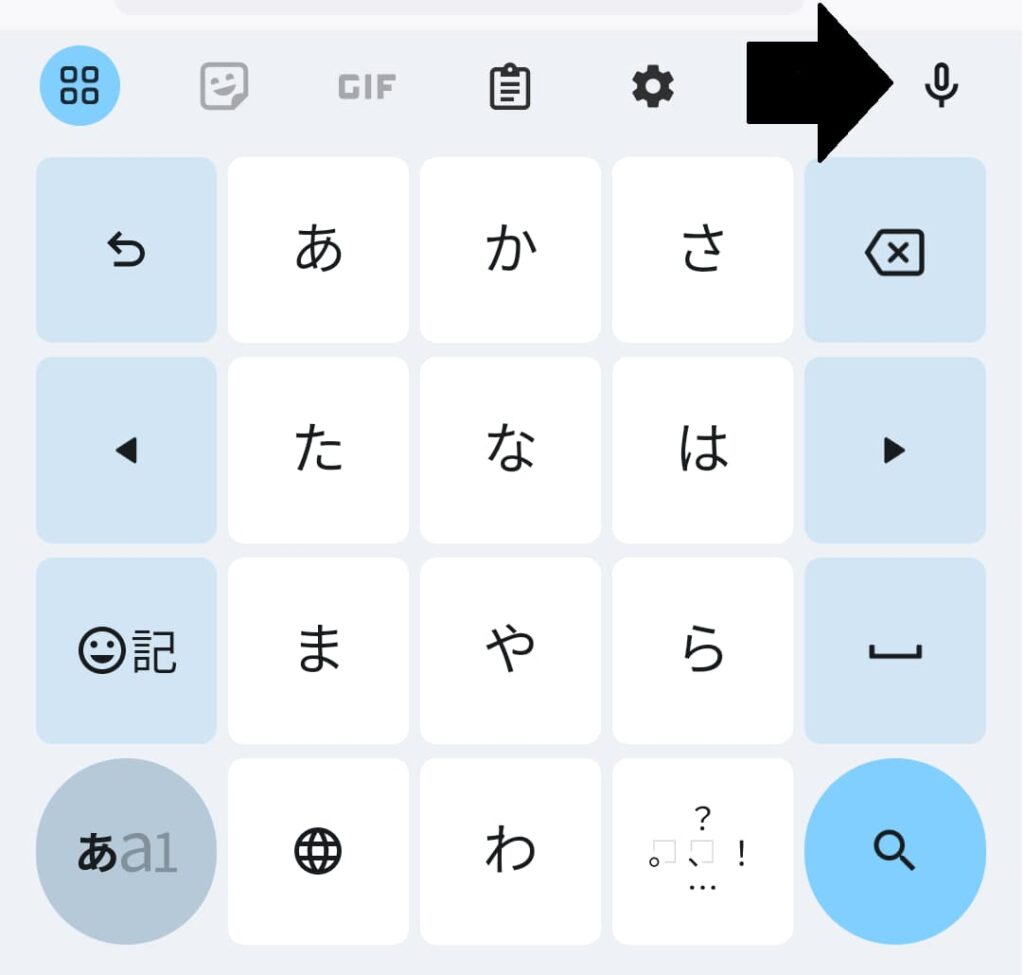
音声入力ができない場合
1. 設定を開き、上にある検索バーに「gboard」と入力します。
下に「Gboard アプリ情報」と出るのでタップします。
ちなみに、下の画面ではgboと入力した時点で候補に出てきています。
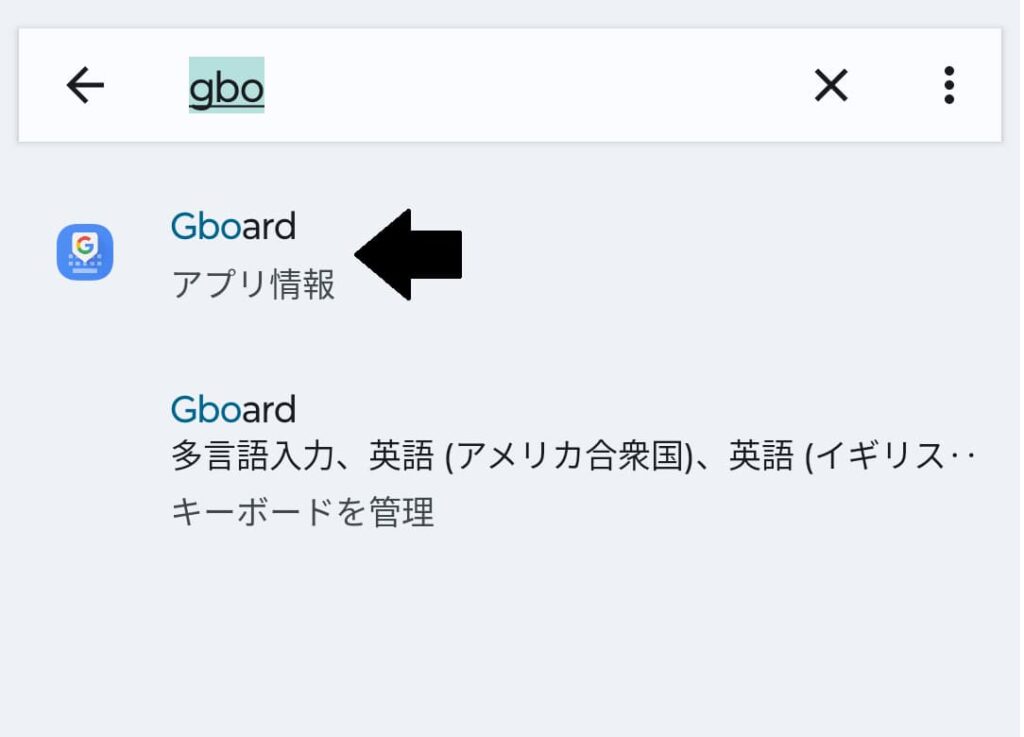
2. 許可をタップします。
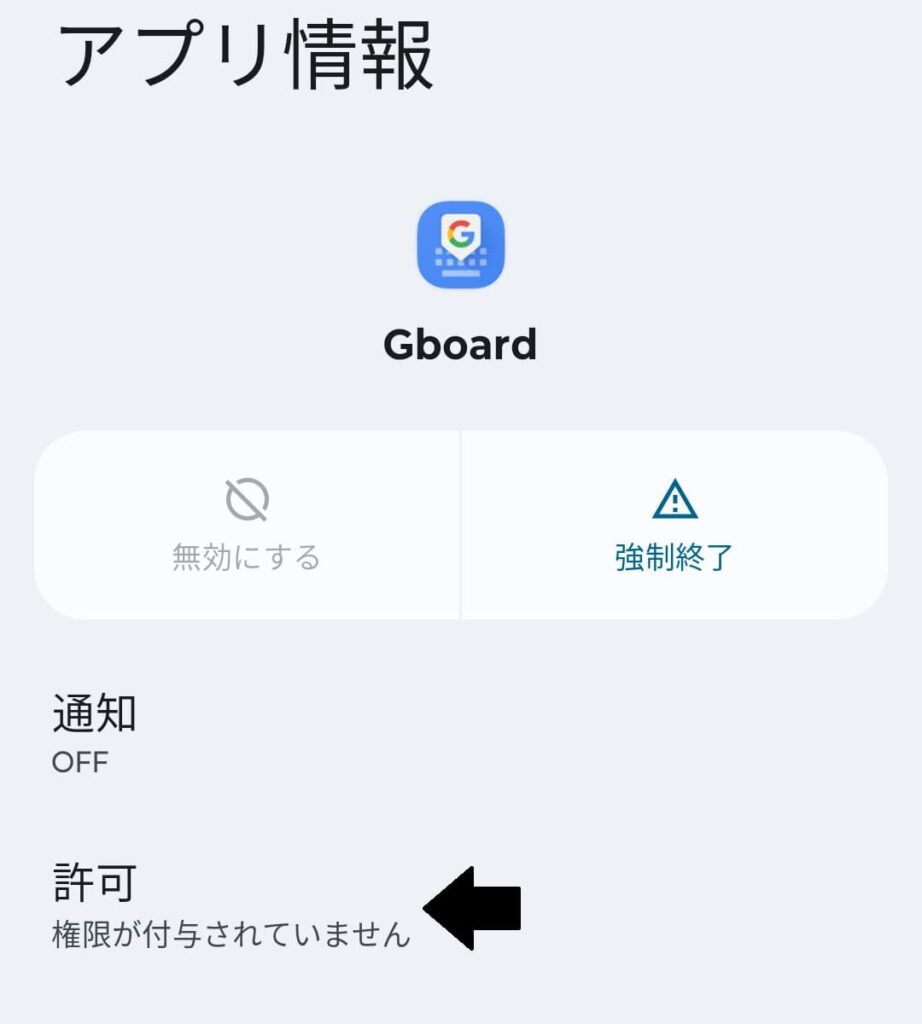
3. マイクをタップします。
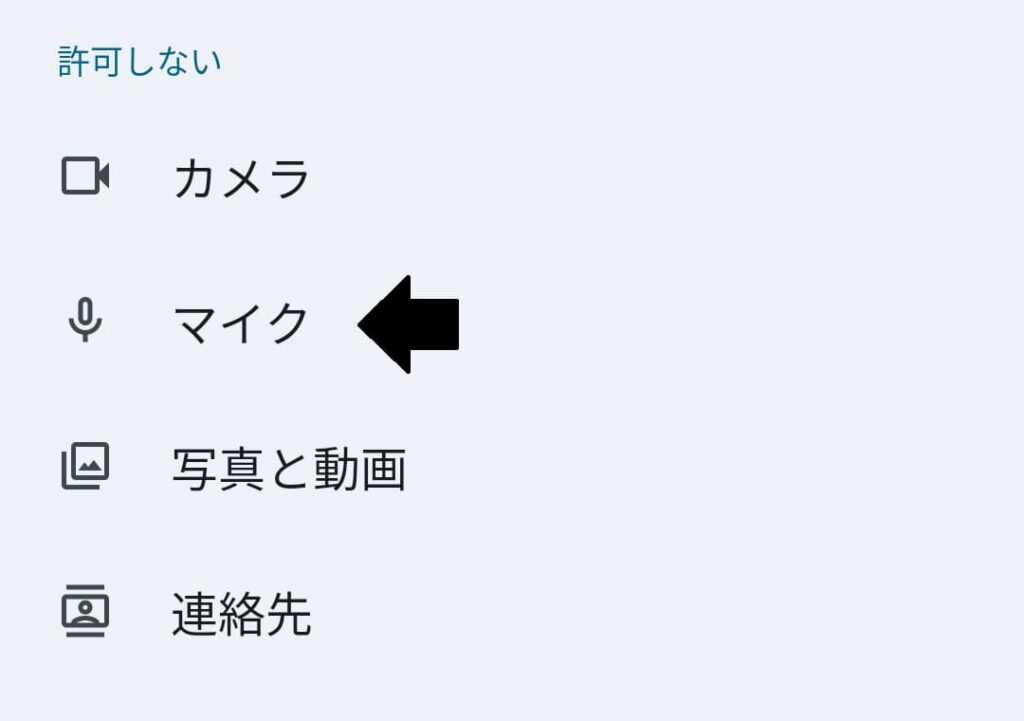
4. アプリの使用中のみ許可をタップします。
これで音声入力ができるようになります。

タブレットのすすめ

僕の母は老眼と黄斑変性が進み、スマホの文字入力が難しくなってしまいました。
そのためスマホよりも大きく入力に適したタブレットをすすめました。
スマホでは電話しか使えない母も、タブレットでは快適に文字入力をおこない、ネット検索やYoutubeなどを楽しめるようになりました。
スマホとタブレットでは操作に違いがありますが、それほど大きな差ではないので慣れることができるかと思います。
タブレットでも「LINE」による、メッセージやビデオ通話などが利用できますので、家族や友人とのやり取りにはとくにおすすめできます。
電話はスマホ、その他はタブレットなど使い分けると便利ですよ。
タブレットでLINEを使う場合の注意点
LINEの利用には注意点があります。
〇すでにスマホでLINEを利用している場合
スマホで作ったLINEのアカウントは、Android製のタブレットでは利用できません。
この場合は、あらためてLINEのアカウントを作る必要があります。
Apple製のタブレット「iPad」は、スマホのLINEアカウントを利用できるのでおすすめです。
〇LINEアカウントを作成する場合
LINEのアカウントには電話番号が必要です。
すでにLINEに登録してある電話番号は使用できません。
固定回線でも登録することができます。
〇タブレットごとの注意点
Android製のタブレットは音声通話ができないものがあります。
購入の際によく確認する必要があります。
iPadはどれも音声通話ができます。
〇使用の際の注意点
LINEの利用にはインターネット回線が必要です。
ご自宅にWi-Fiを設置しているか、通信事業者と契約してインターネット接続できるようにする必要があります。
〇まとめ
タブレットは「iPad」だと困りません。
LINEのアカウントを作るには電話番号が必要です。
自宅でインターネットが使える必要があります。
LINEの設定は少し難しいところがあります。
そのためタブレットを購入の際にドコモやau、家電量販店などのショップやご家族に相談してみてくださいね。
まとめ

直感的に扱えるスマホも、シニア世代の方にとっては、体の状態しだいで扱いにくものとなってしまいます。
そのためキーボードの選択や音声入力などを組み合わせて、状況に合わせて使い分けていきましょう。
スマホの操作がどうしてもストレスになるようなら、タブレットを使ってみてください。
画面が大きいというだけで、快適に操作できるようになりますよ。
もしも操作が思うようにいかなくても、落ち込まないでくださいね。
完璧を目指すよりも、自分にできる範囲でよりよくスマホを扱えることを目指しましょう。



