はじめに
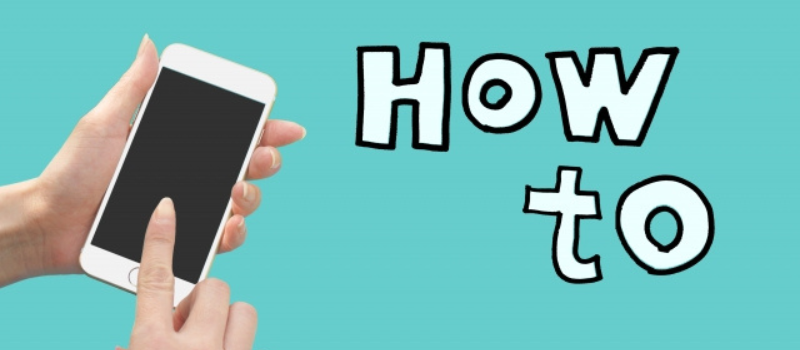
スマートフォンを使う上で、文字入力は欠かせないスキルの一つです。
SNSやメール、メッセージなど、文字を入力する機会は数えきれません。
だからこそ自分にあった入力方法や、便利な機能を覚えることはとても重要です。
手軽でスピーディなフリックは人気ですが、苦手な場合は他の入力方法を試してみましょう。
それでは文字入力の設定や便利な機能を中心に解説していきます。
スマホの文字入力いろいろ
基礎の中でもキーボードの使い方など、とくに重要な部分をピックアップして説明していきます。
AndroidとiPhoneを個別に説明しますので、必要な部分を読んでくださいね。
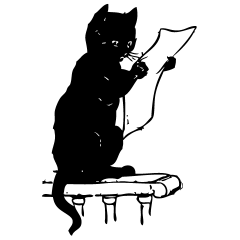
項目が多いから
ゆっくり見ていってね
Android:文字入力の説明と設定
ここからはAndroidでの解説していきます。
※Androidは機種によって設定画面の表示が異なる場合があります。
フリック
この画面が日本語の「フリック」入力です。
文字を長押しすると、上下左右に文字が出てきます。
ここで上にスワイプすると「う」が選択され離すと入力されます。
スワイプせずに手を離すと「あ」が入力されます。
慣れるまでは戸惑いますが、狭いスマホの画面で早く正確に入力に向いています。
次に進みます。左下の「あa1」のタブをタップします。
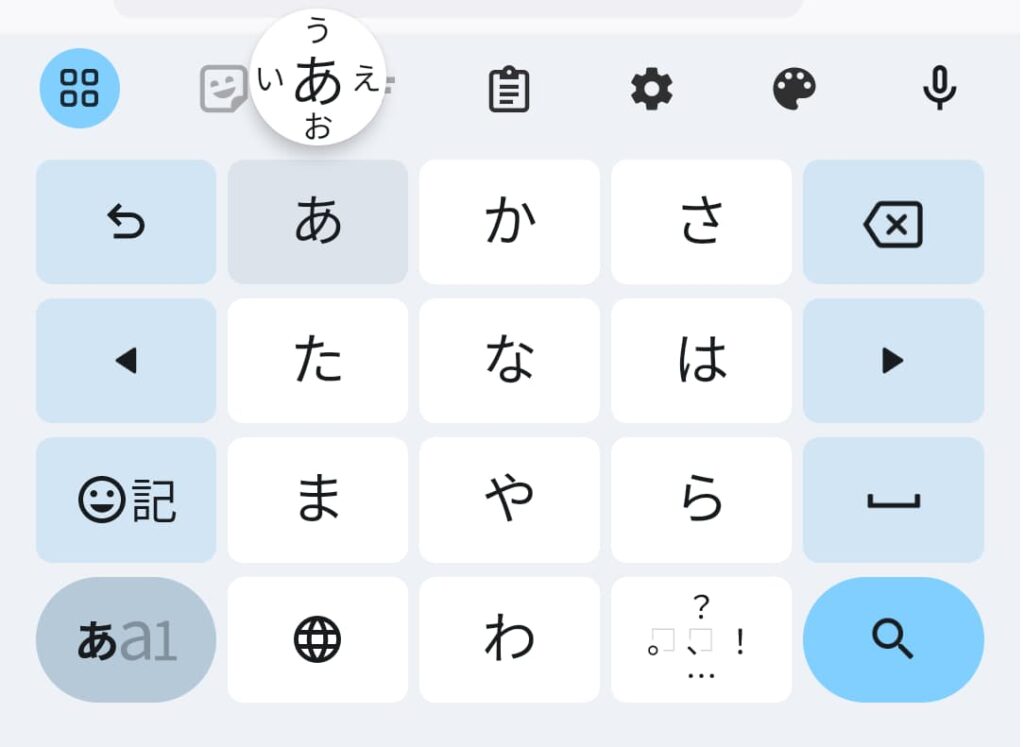
英語入力
画面が切り替わり、英語入力に切り替わります。
パソコンなどのキーボードと同じ配列で、慣れ親しんでいる人も多いかもしれません。
ただし、狭いスマホの画面をこの配列で入力するのは、少々苦労するかもしれません。
次に進みます。左下の「あa1」のタブをタップします。
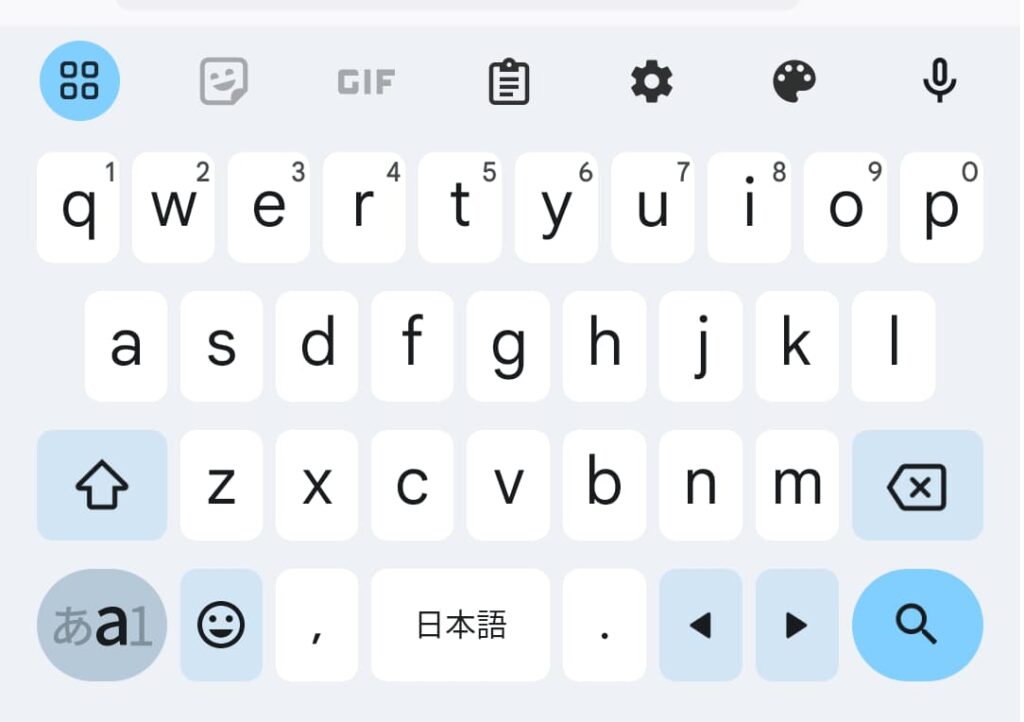
数字、記号の入力
数字と記号のキーボードになりました。
入力形式はフリックと同じです。手を放すまでは入力されないので、落ち着いて操作しましょう。
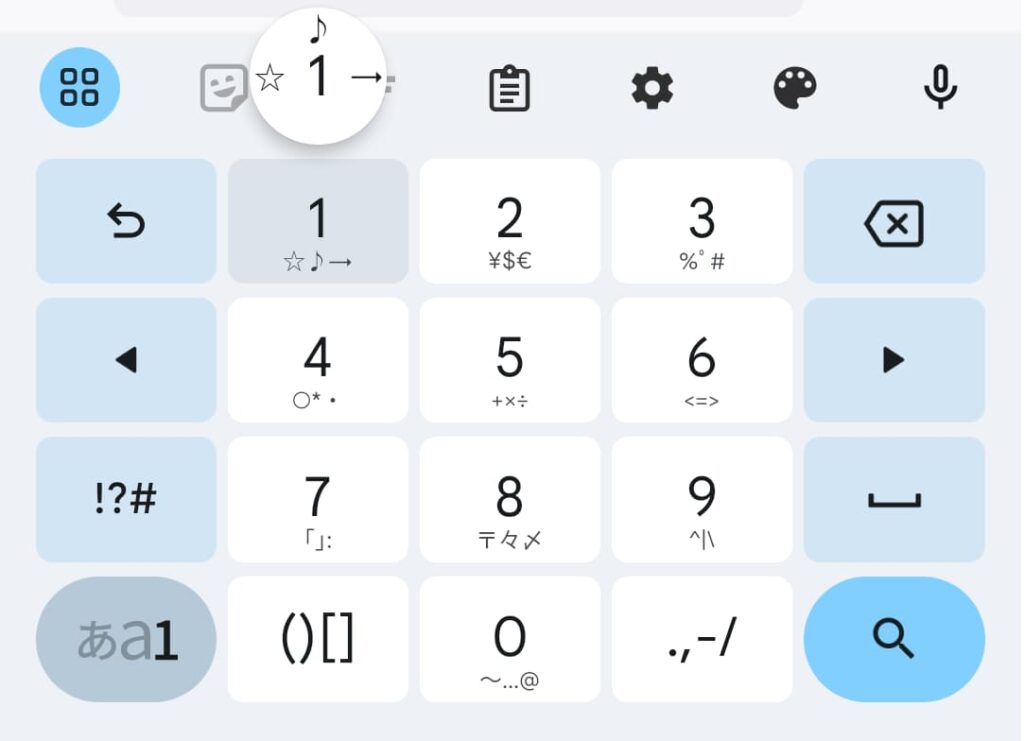
次は矢印で示したアイコンをタップして下さい。
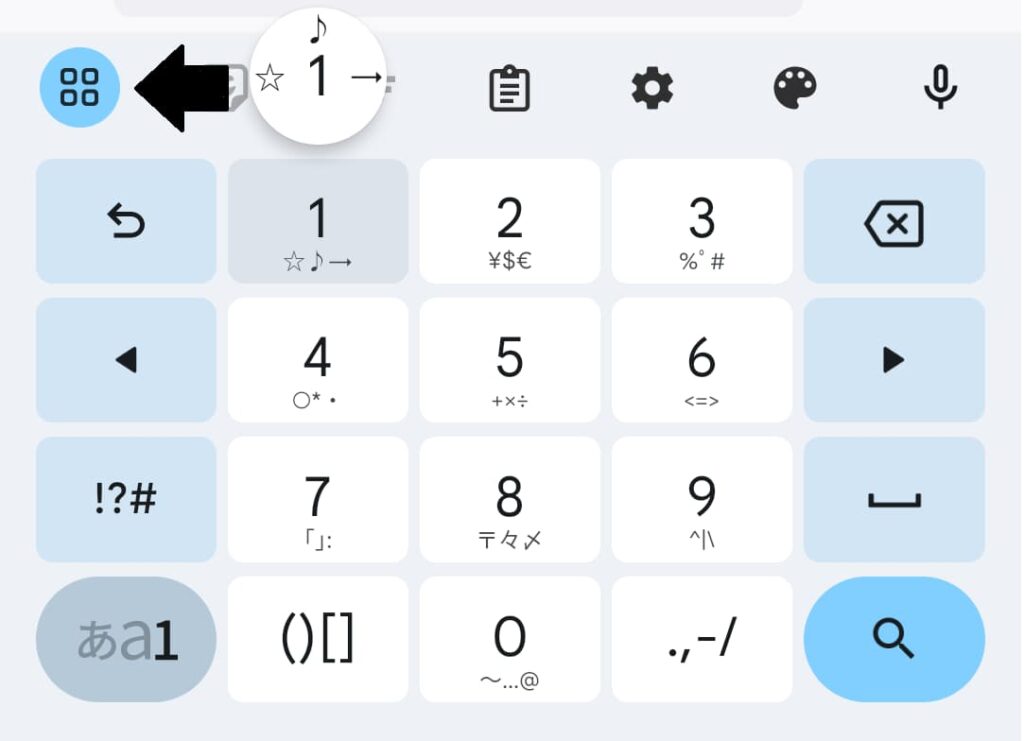
キーボードのサイズを変更する
字が小さくて入力が難しい場合は「サイズ変更」をタップします
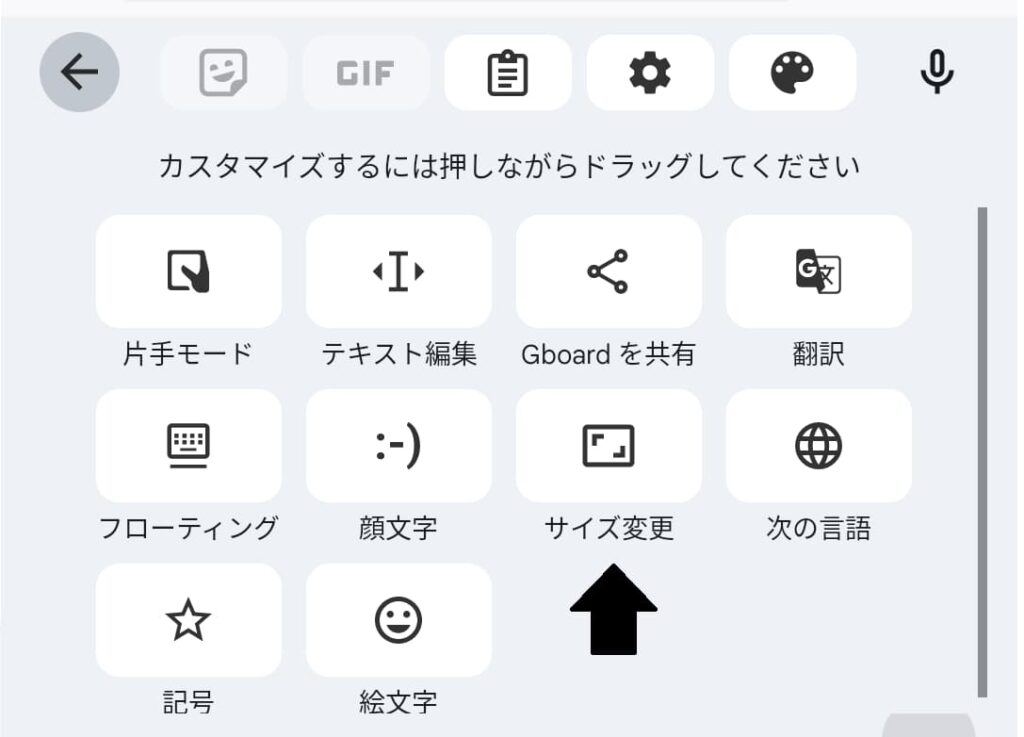
キーボードをスワイプで広げてください。
完了したら矢印で指したチェックアイコンをタップして完了です。
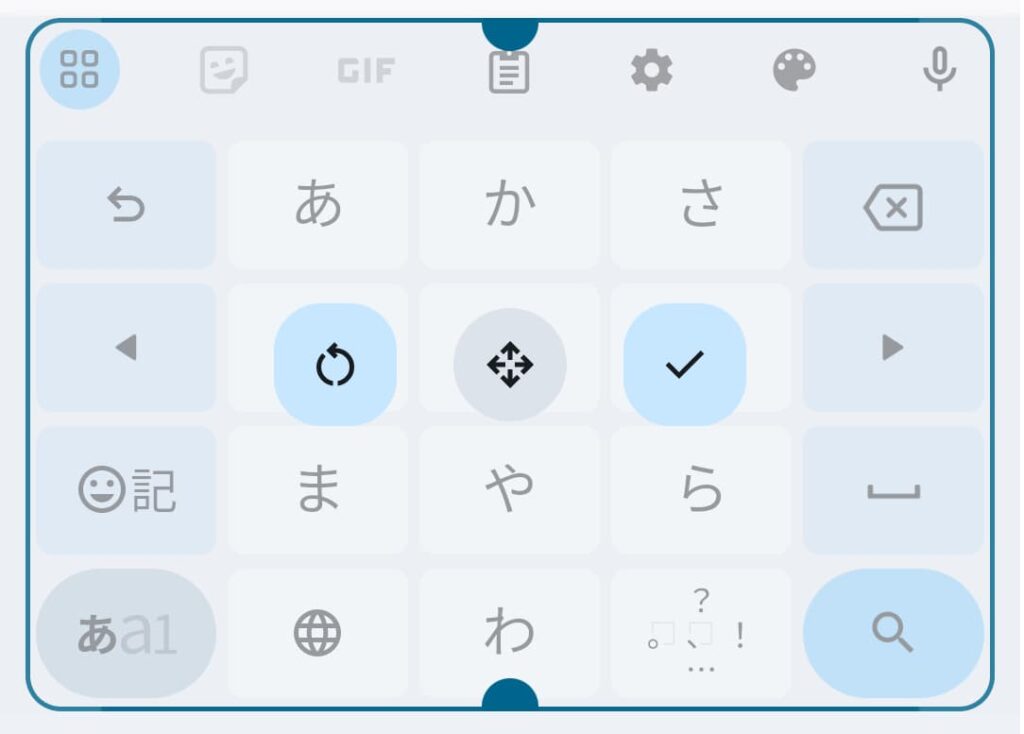
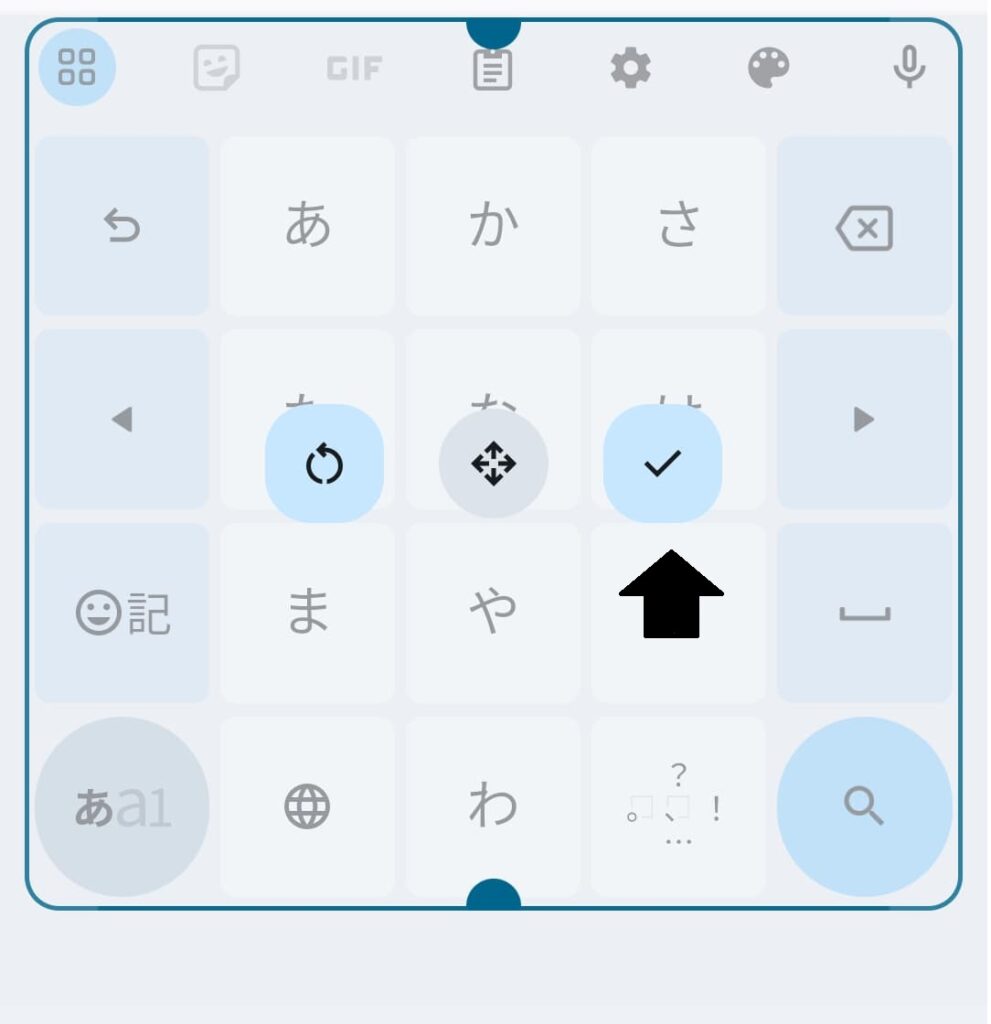
音声入力
マイクのアイコンをタップします。
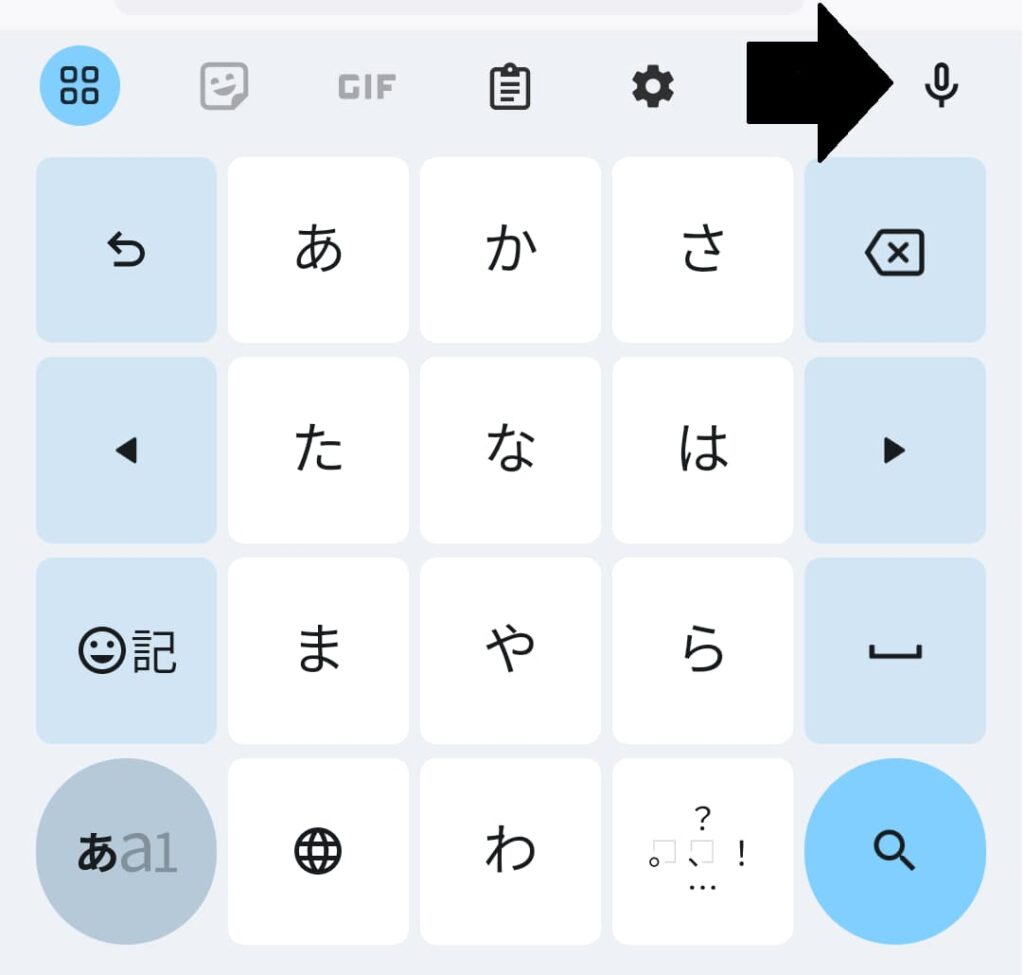
「お話しください」と出たら、音声入力できます。
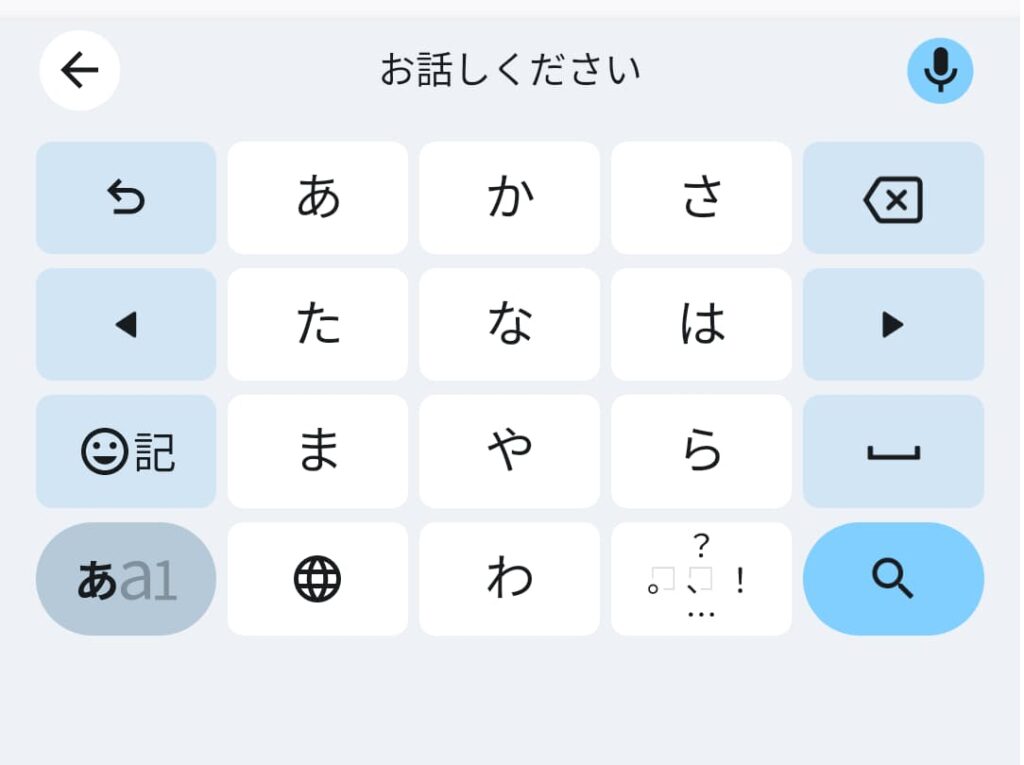
音声入力ができない場合の手順
1. 設定を開き、検索バーに「gboard」と入力します。
下に「Gboard アプリ情報」と出るのでタップします。
ちなみに下の画面ではgboと入力した時点で候補に出てきています。
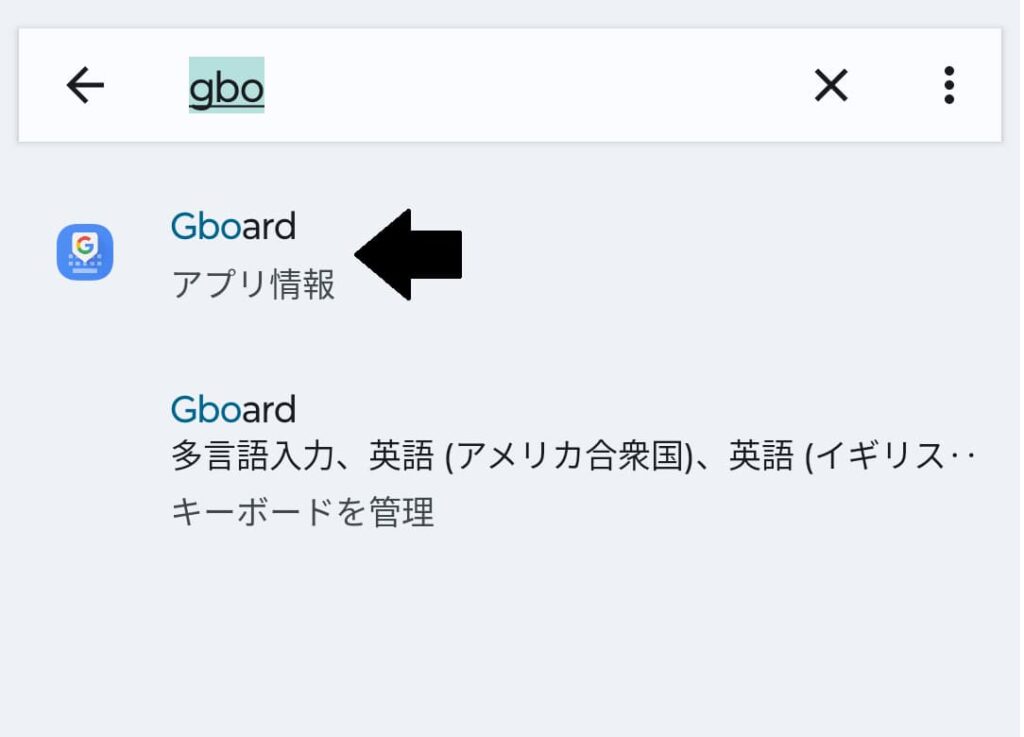
2. 許可をタップします。
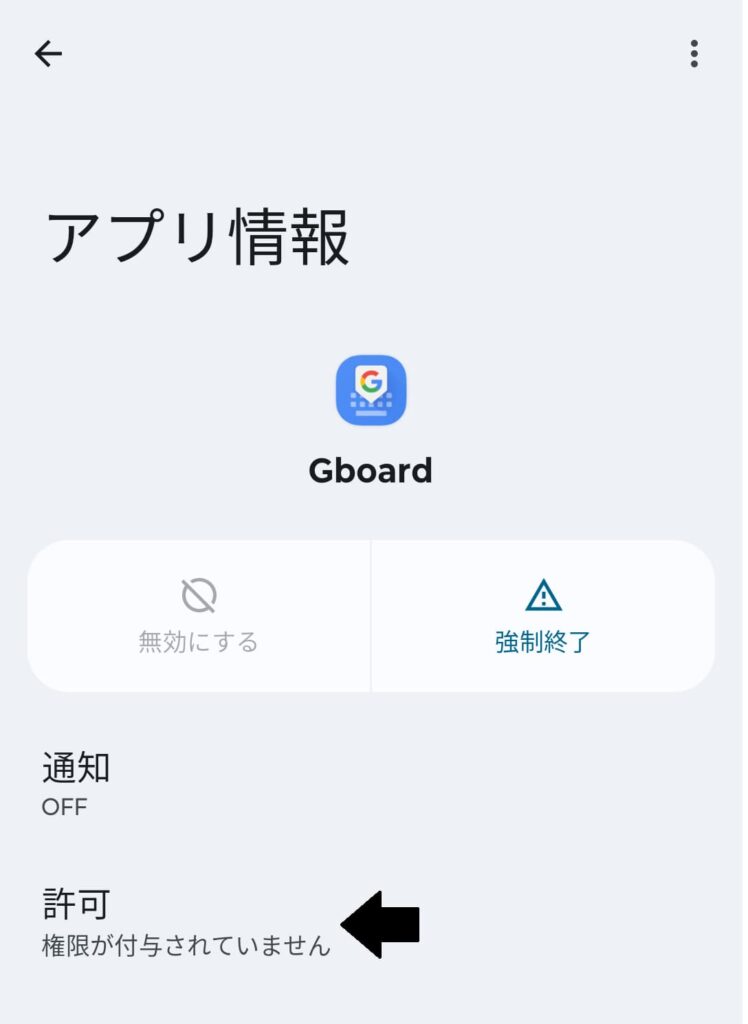
3. マイクをタップします。
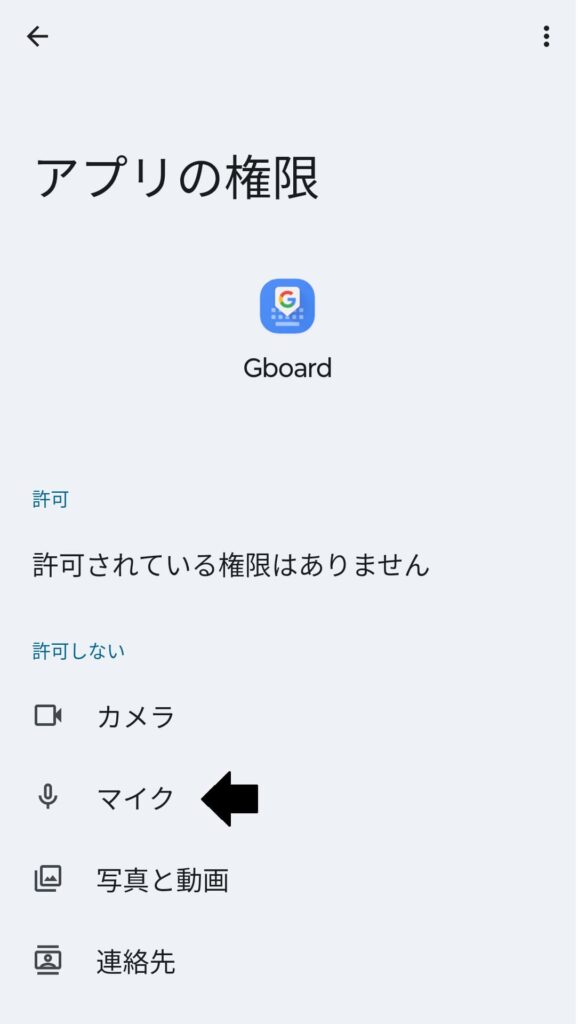
4. アプリの使用中のみ許可をタップします。
これで音声入力ができるようになりました。
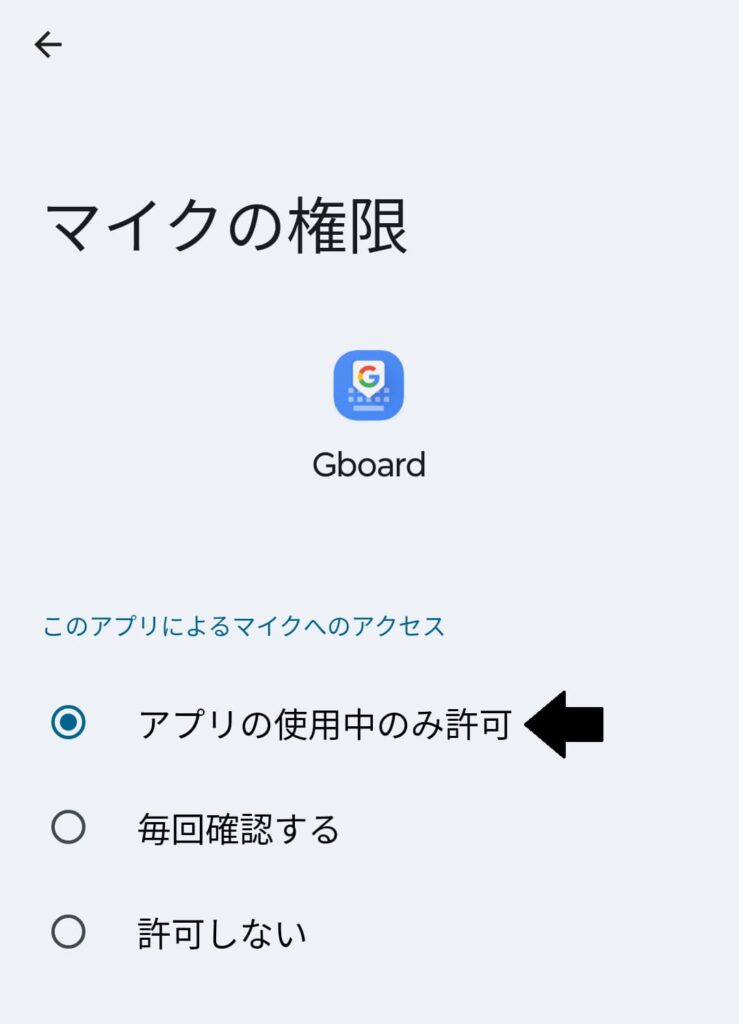
文字の範囲選択
たとえば「https://google.com」から「google」の部分のみを選択してコピーするとします。
指で選択する場合は、gの部分にカーソルをおいて、そこから指でeまでスワイプという形です。
実際にやってみると文字が小さいため、なかなか難しいです。
そこで「テキスト編集」を選択します。
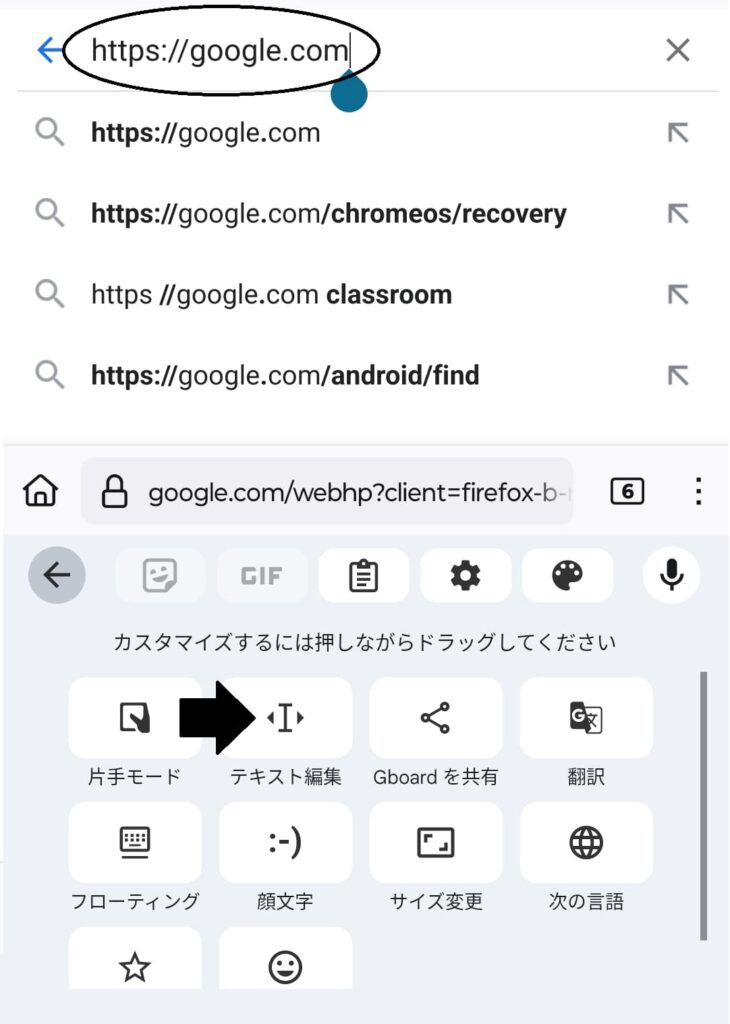
1. 「<」や「>」を使って、範囲選択したい文字までカーソルを移動させます。
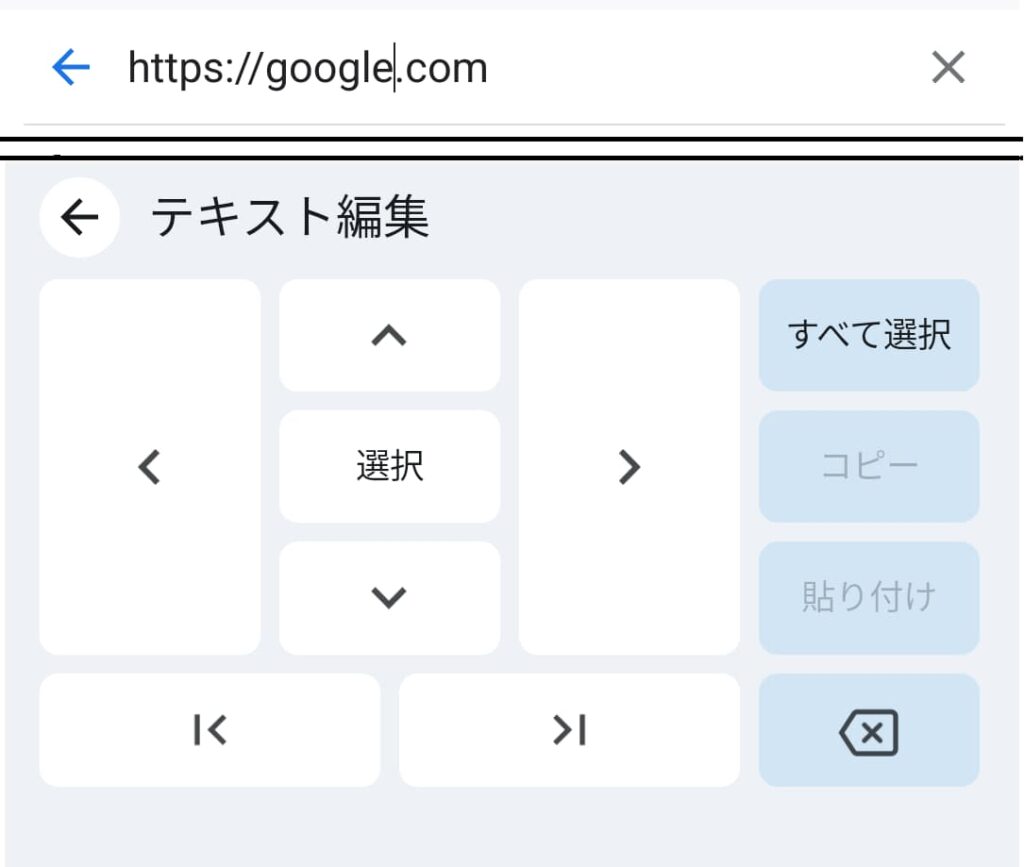
2. 選択をタップしたら、「<」や「>」で移動した箇所が全て選択されます。
googleの文字全てが選択されたら「コピー」を選択します。
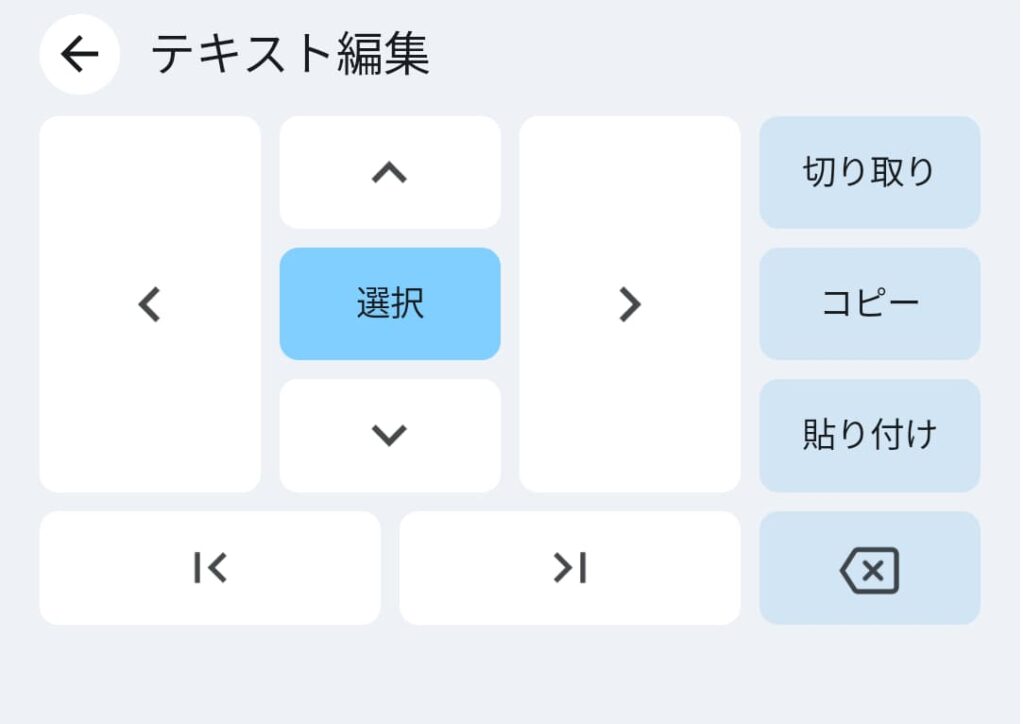
↓ 選択された文字は色がつきます。

3. 文字入力に戻り、〇で囲ったアイコンをタップします。

4. クリップボードの画面になります。
下にコピーした文字があるのでタップすると貼り付けることができます。
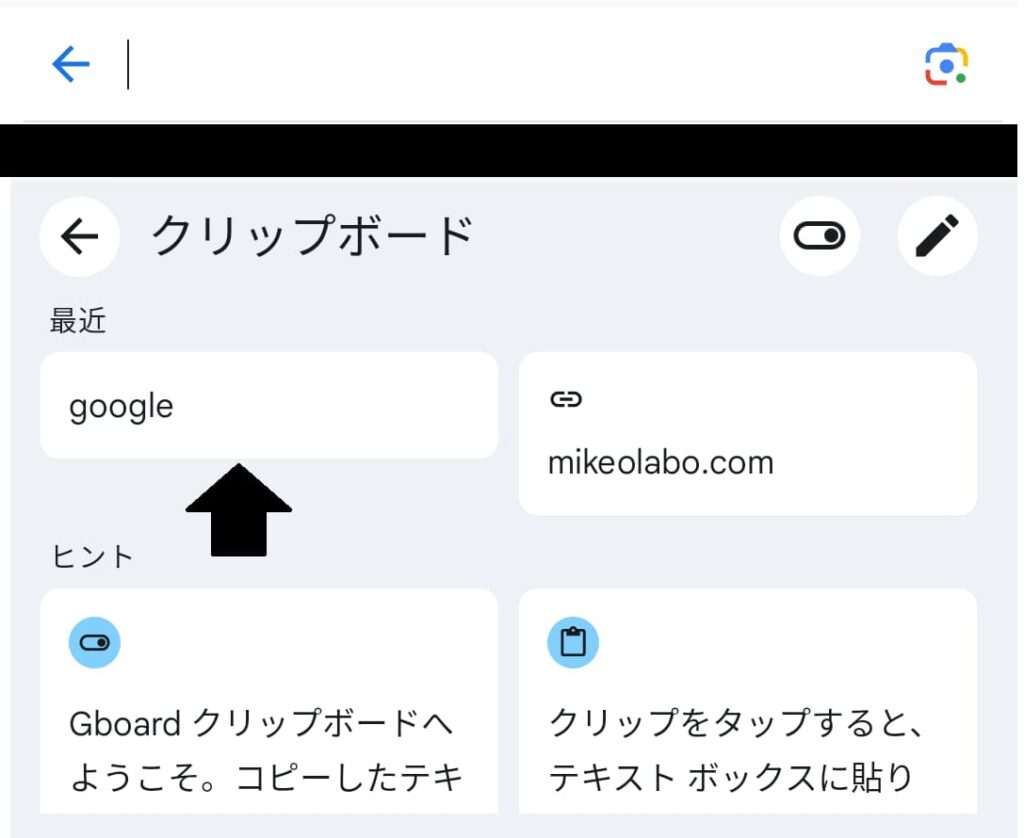
手書き入力
手書き入力はスマホの画面に直接文字を書き込む入力形式です。
フリックなどに比べると速度は劣りますが、分かりやすい入力方法です。
指で書き込んでもいいですが、「タッチペン」の使用をおススメします。
1. 矢印で指したアイコンをタップします。
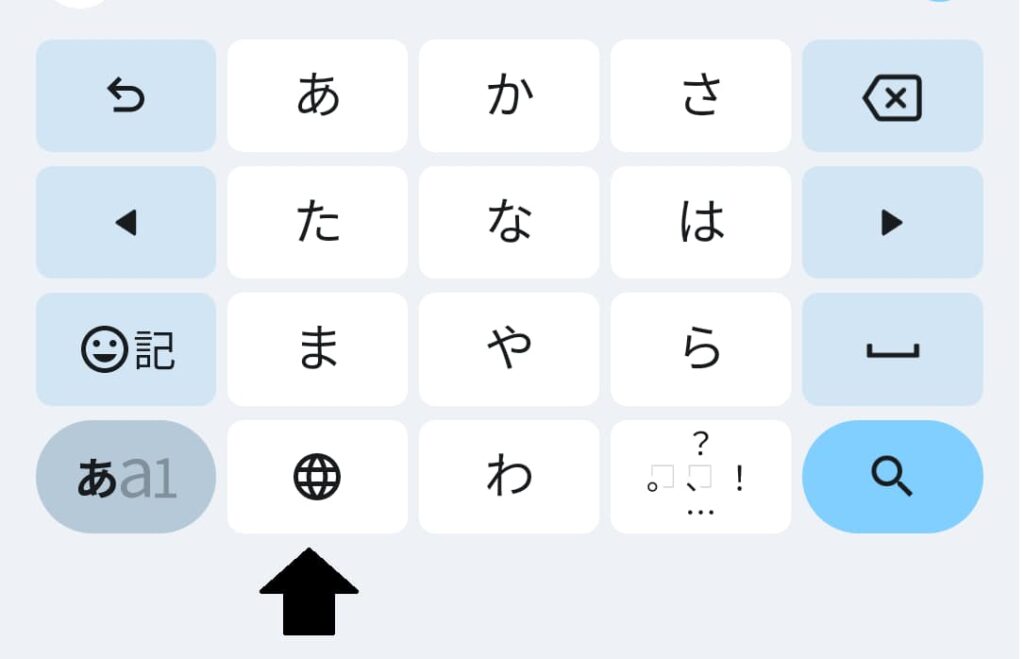
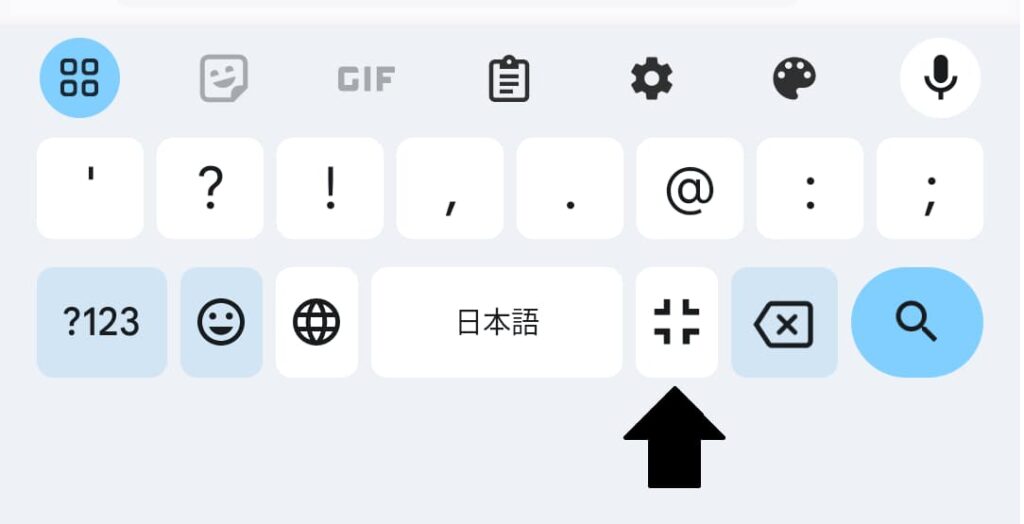
2. 手書きスペースが出るので、そこに入力します。
英数字や漢字も入力できます。
ちなみに指で書くと下の図のような汚い字になるかもしれません…
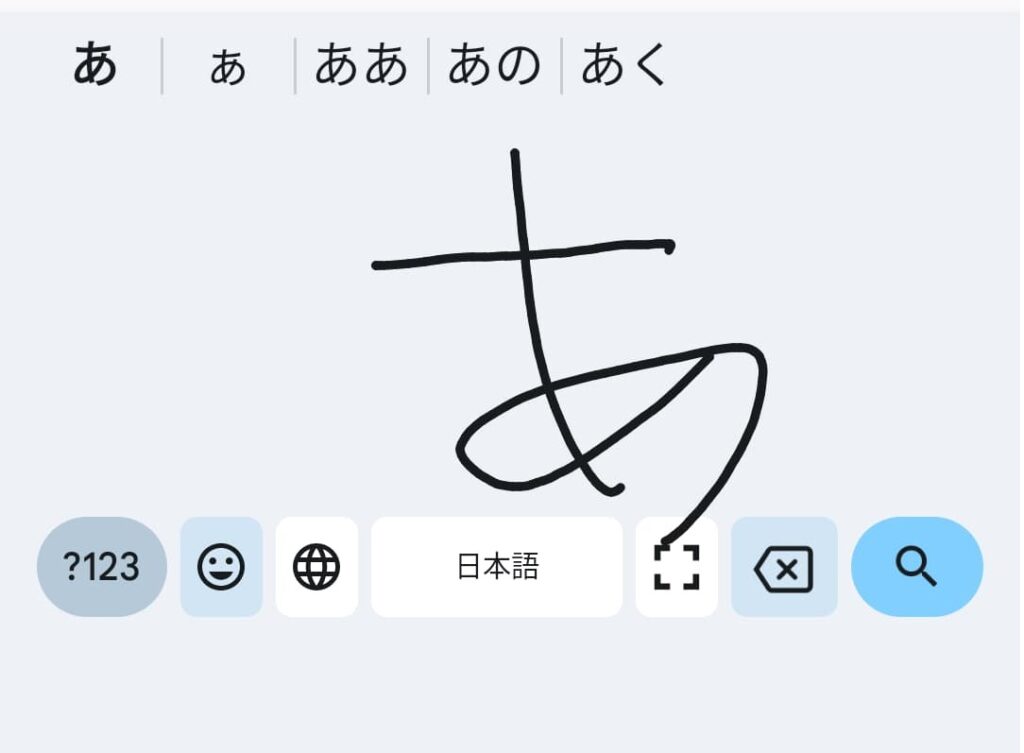
日本語のキーボードを変更する
スマホの文字入力はフリックがおススメですが、どうしても合わない人も多いでしょう。
ここでは、フリック以外での日本語入力に変更する方法を解説します。
1. 設定からキーボードを選択します。
見つからない場合は、検索バーを使いましょう。
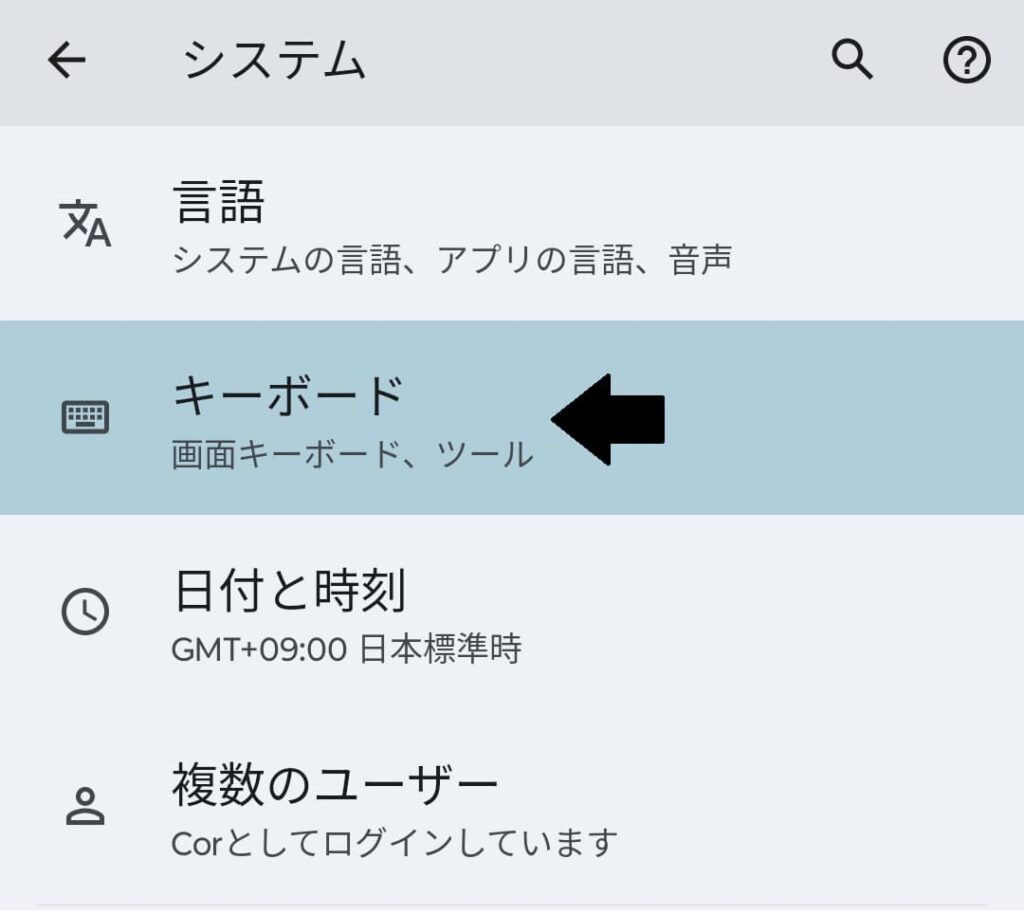
2. 「画面キーボード」をタップします。
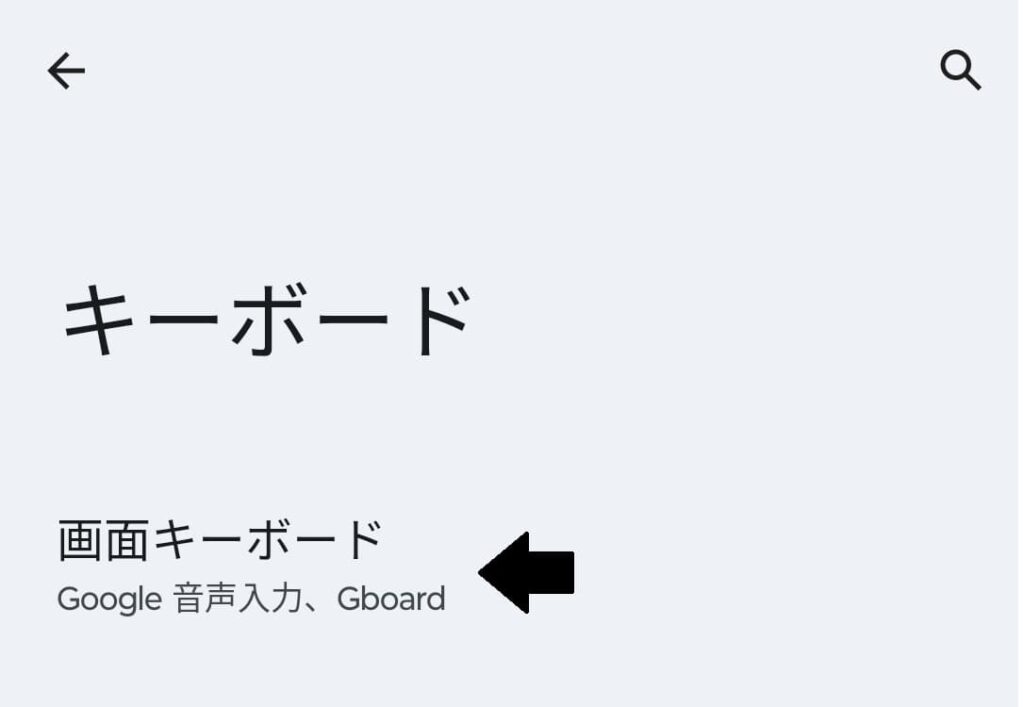
3. 「Gboard」をタップします。
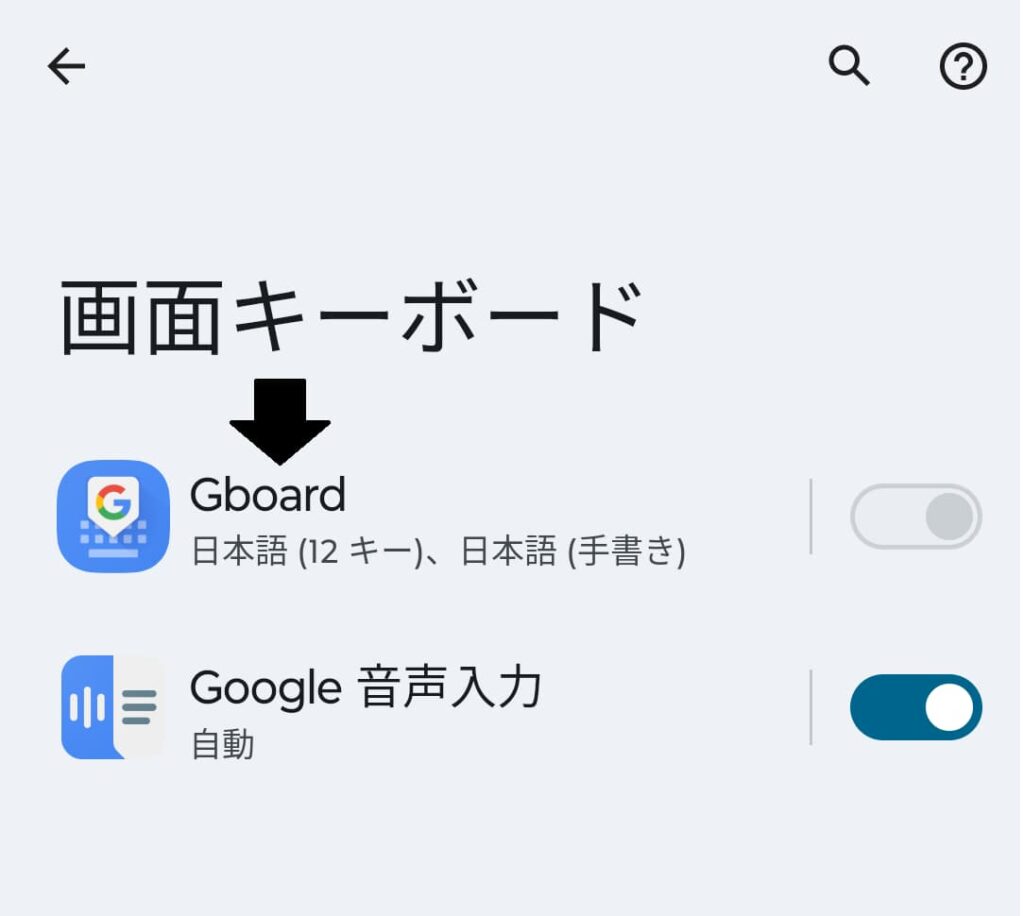
4. 「言語」をタップします。
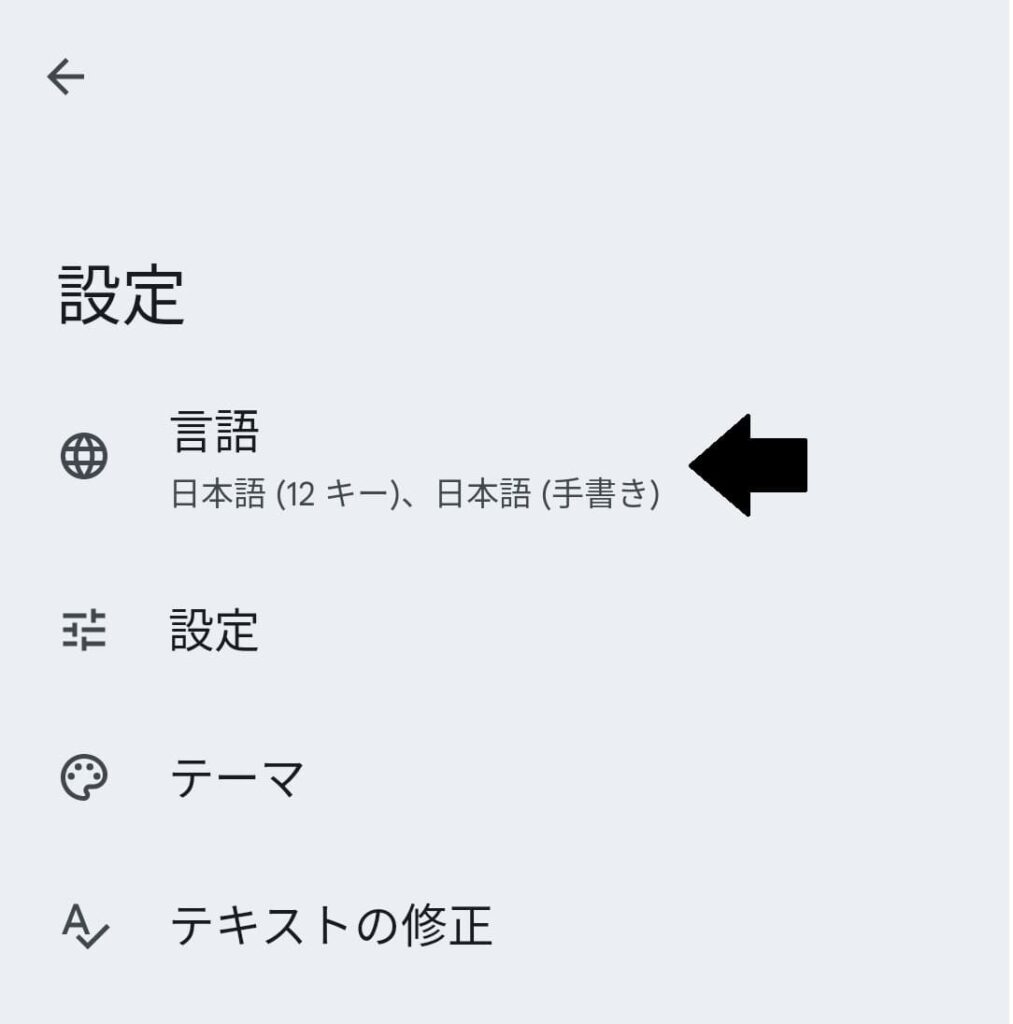
5. 「日本語 12キー」をタップします。
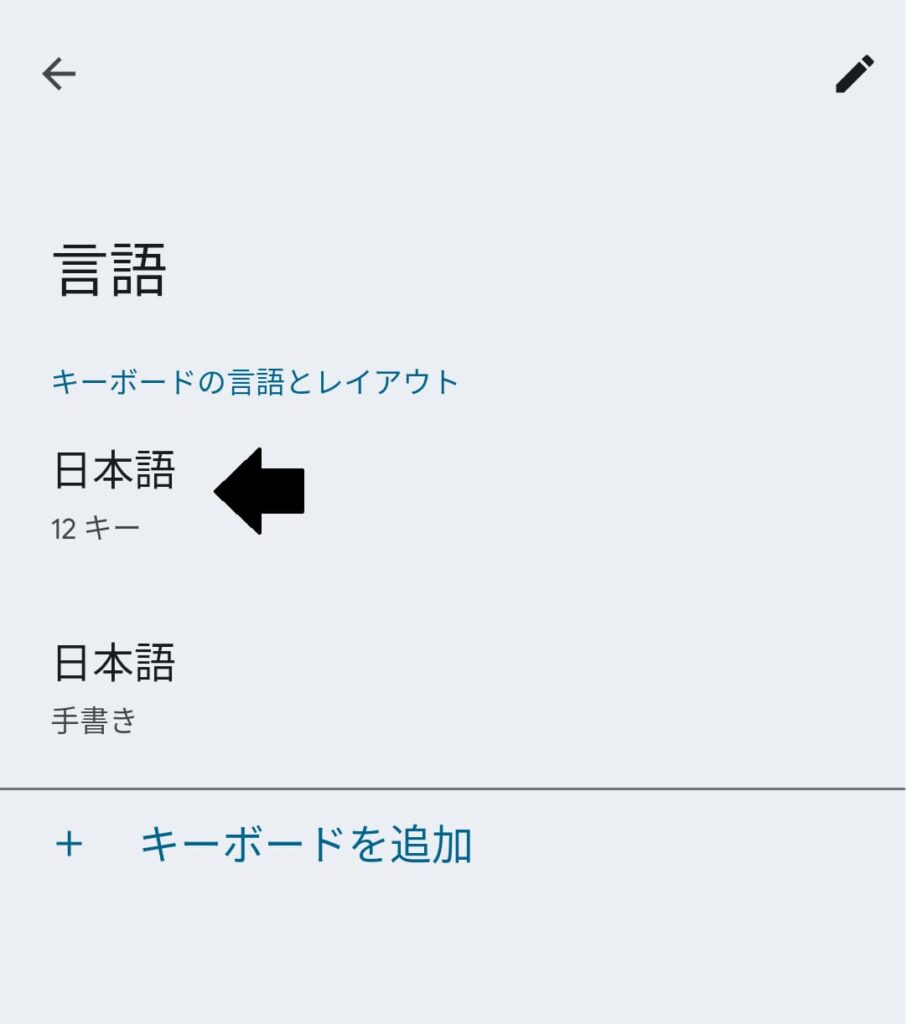
6. 「QWERTY」を選択して完了します。
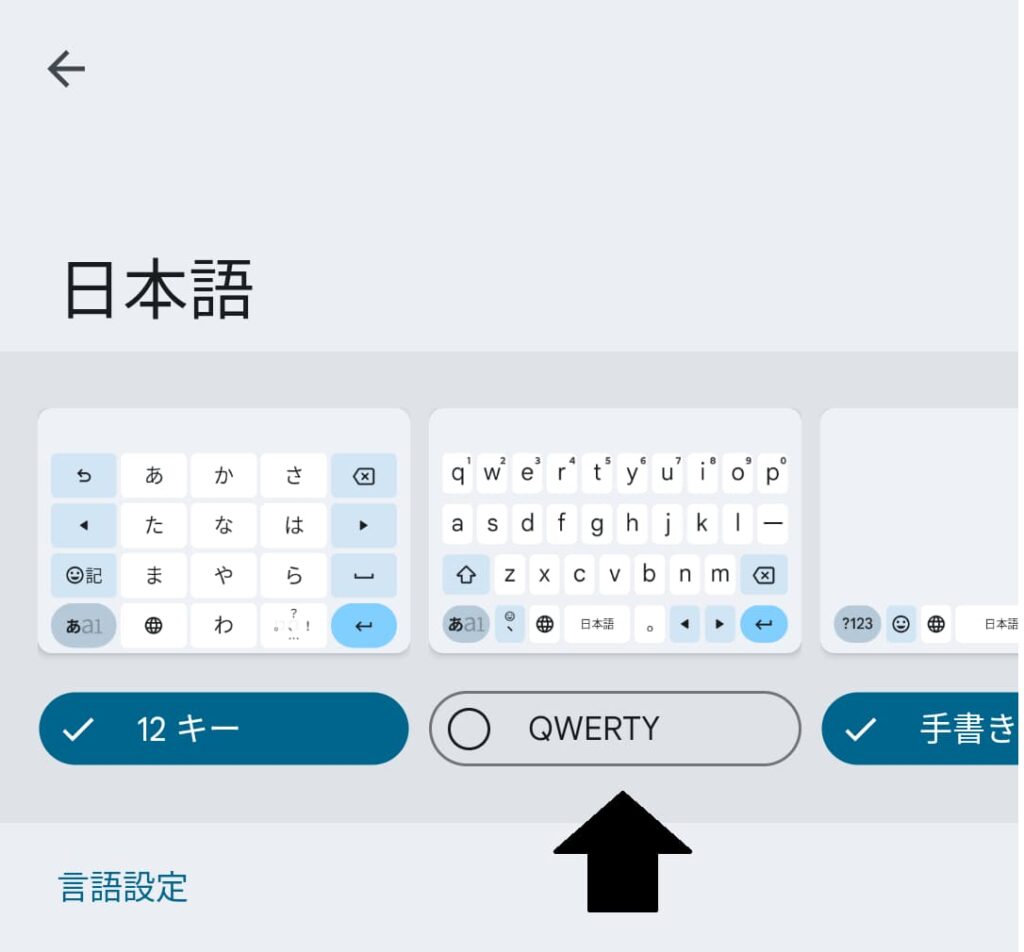
※ 複数のキーボードがあると邪魔な場合
「12キー」をタップして、選択を外したら「完了」を押します。
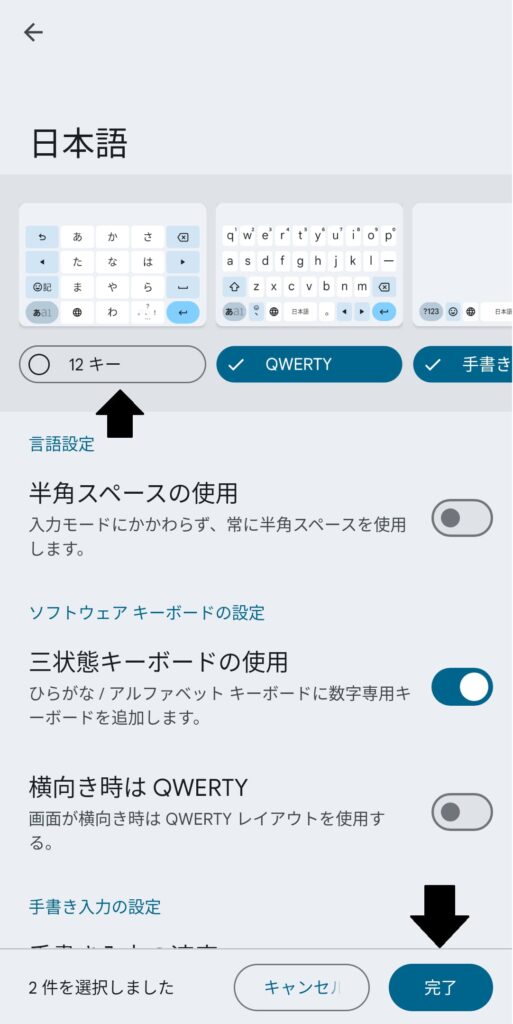
入力画面を見ると、パソコンなどのキーボード配列に変わっているのが分かります。
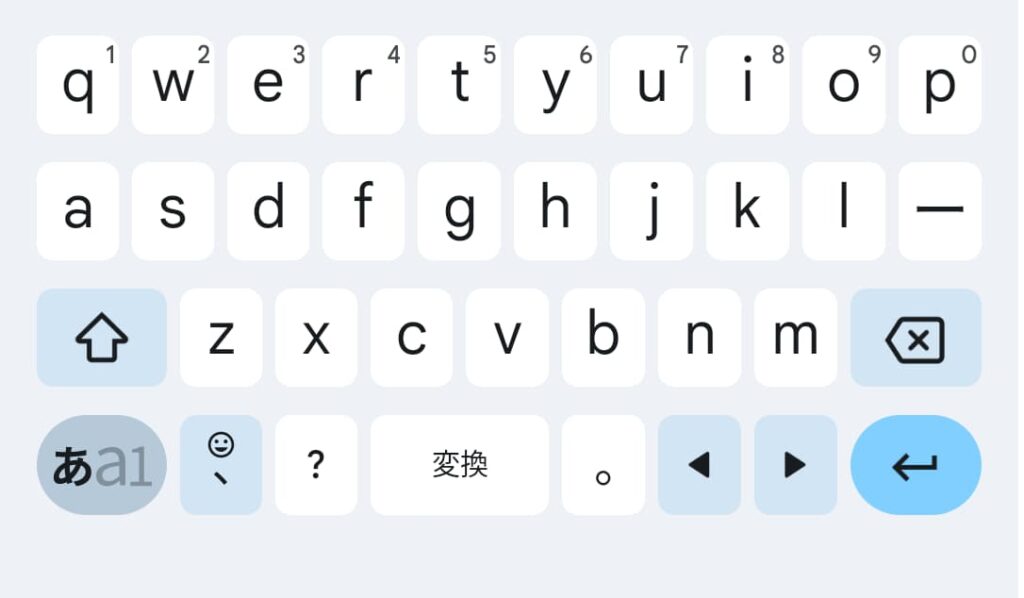
五十音順のキーボードにもできます。
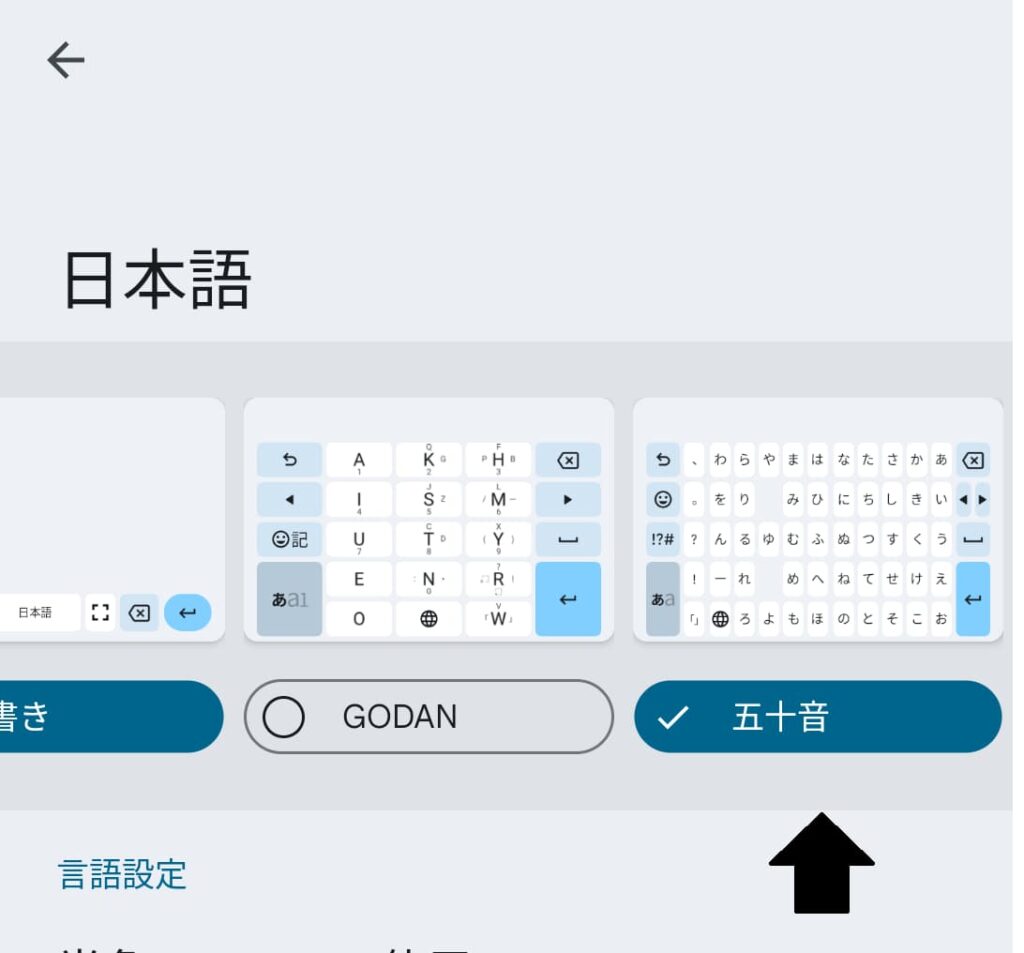
入力画面を見ると、切り替わってるのが分かります。
複数のキーボードを選択した場合は、左下の丸いアイコンをタップすると切り替わります。
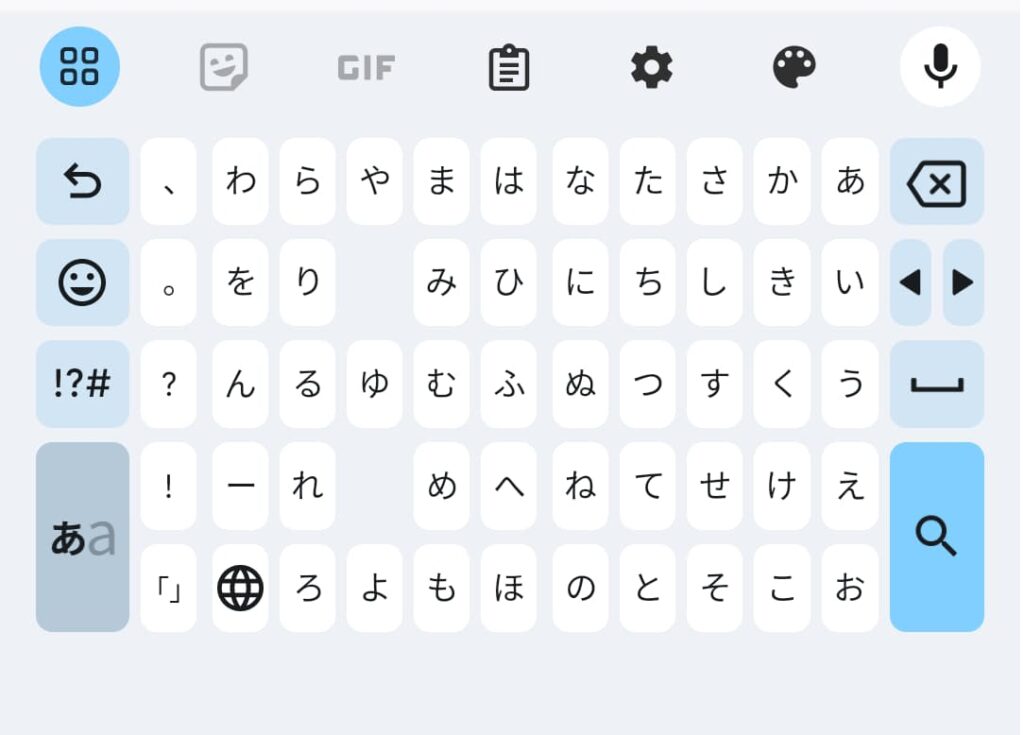
iPhone:文字入力の説明と設定
iPhoneでの文字入力キーボードの基礎と設定を解説します。
qwerty配列(日本語)
パソコンなどのキーボードと同じ配列です。
慣れている人も多いかもしれませんが、スマホの画面では入力しにくいです。
次へ行きます。「123」をタップしてください。
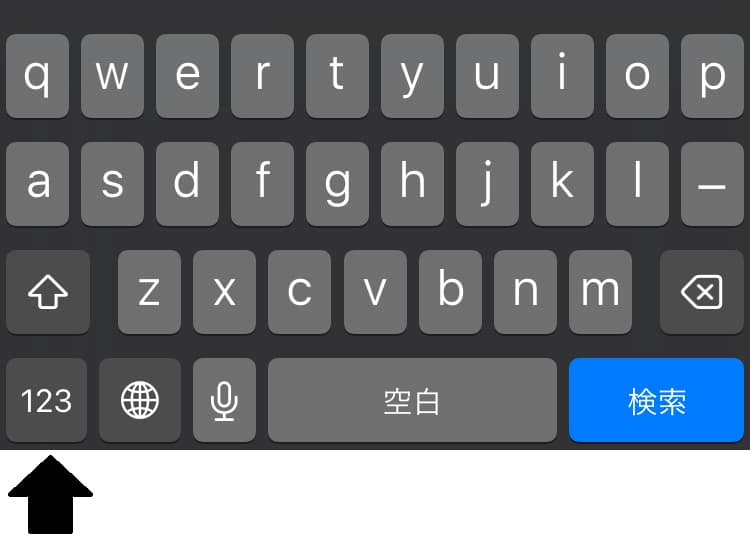
数字、記号の入力
よく使う記号などはここにまとめてあります。
次へ行きます。矢印で指したアイコンをタップします。
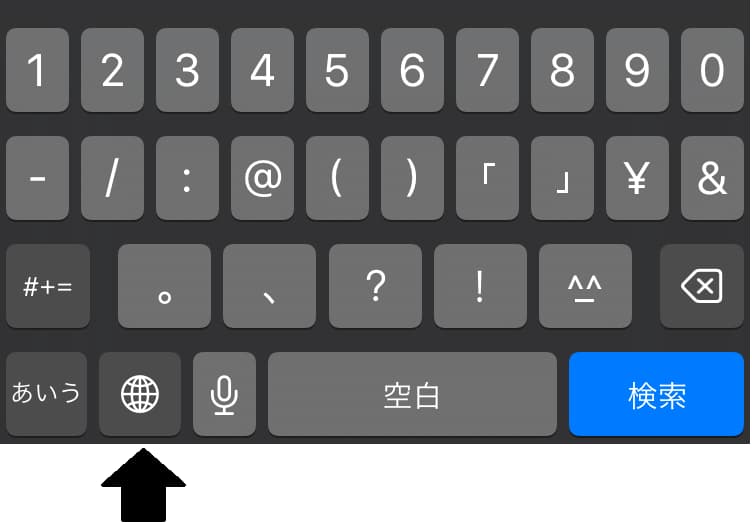
英語入力
英語入力画面です。キーボードと同じ配列になっています。
「123」で切り替わる数字と記号のキーボードは先ほどと同じものになっています。
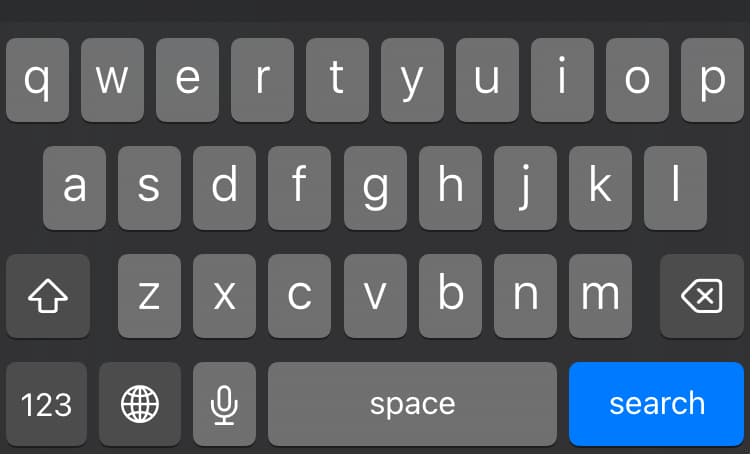
このように、数字と記号のキーボードは同じですね。
それでは、マイクのアイコンをタップします。
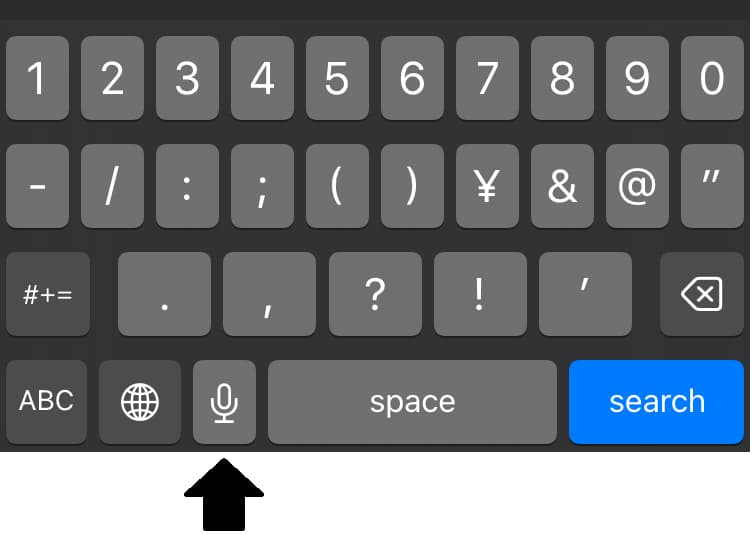
まとめ
日本語入力 ←→ 数字、記号入力
↑ ↓
英語入力 ←→ 数字、記号入力
このように切り替わるようになっています。
音声入力
マイクのアイコンをタップすると、音声入力ができます。
はじめての利用の際は有効にするか聞かれるので「音声入力を有効にする」をタップしてください。
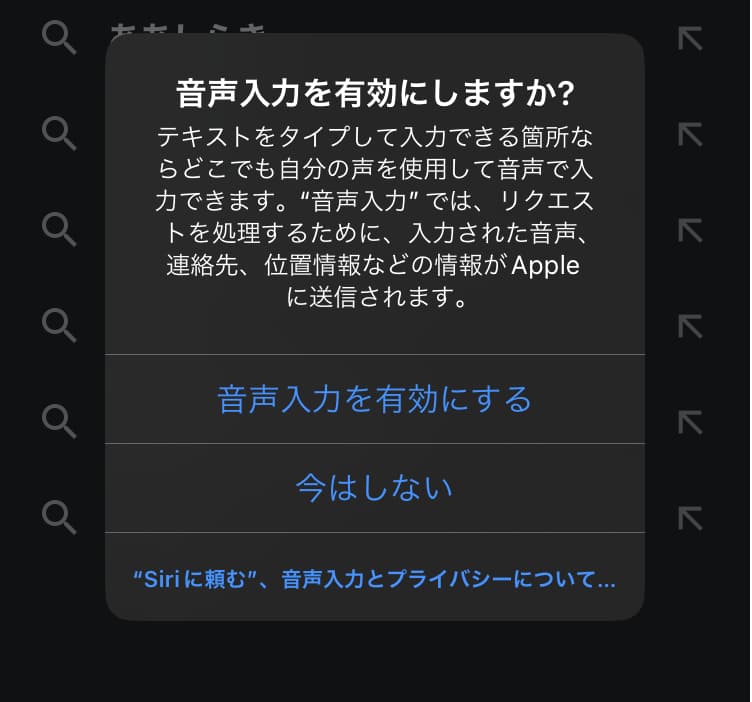
この画面で音声入力をします。
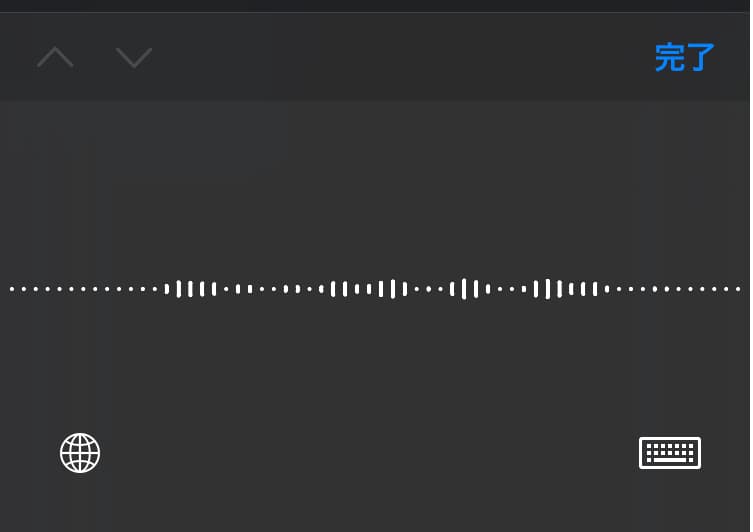
フリック入力に切り替える
フリック入力はスマホに適した入力方法です。
向き不向きはありますが、一度は試しておきましょう。
1. 設定から「キーボード」をタップします。
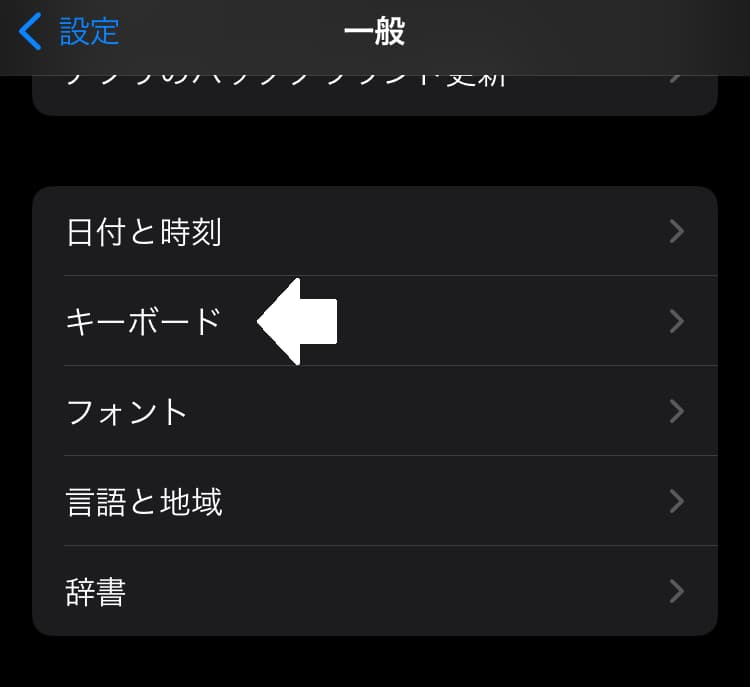
2. さらに「キーボード」をタップします。
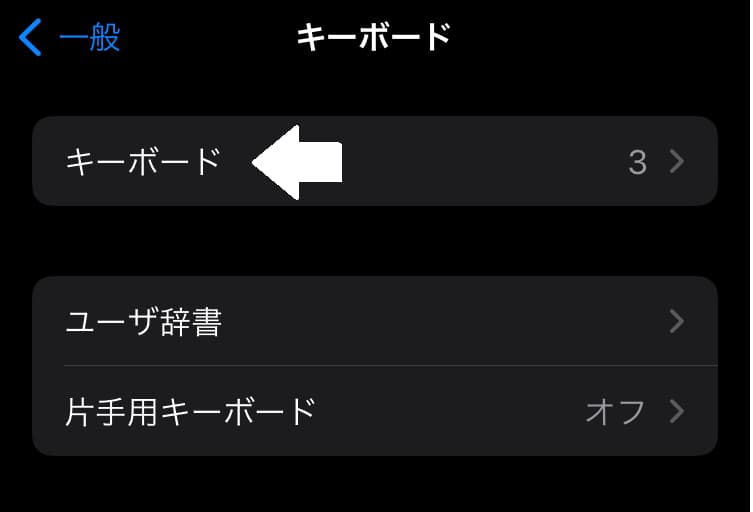
3. 編集をタップします。
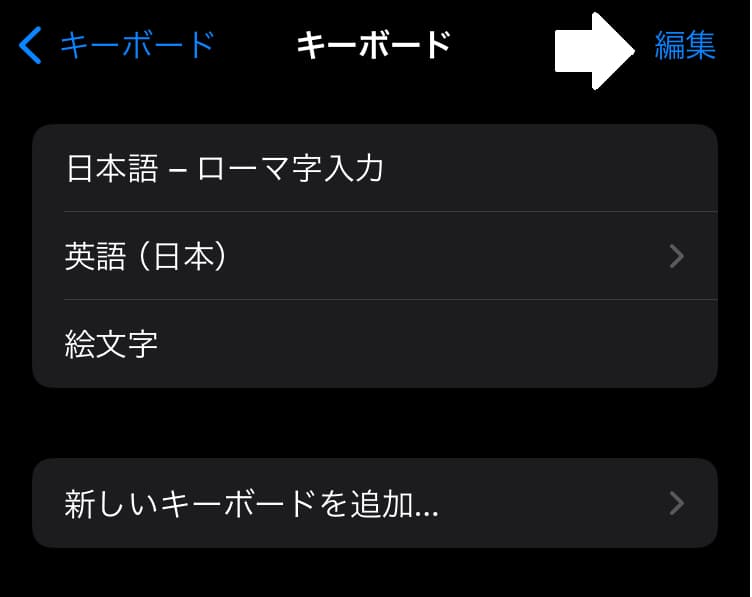
4.「日本語 – ローマ字入力」の-アイコンをタップします。
その後、削除を選んで完了を選びます。
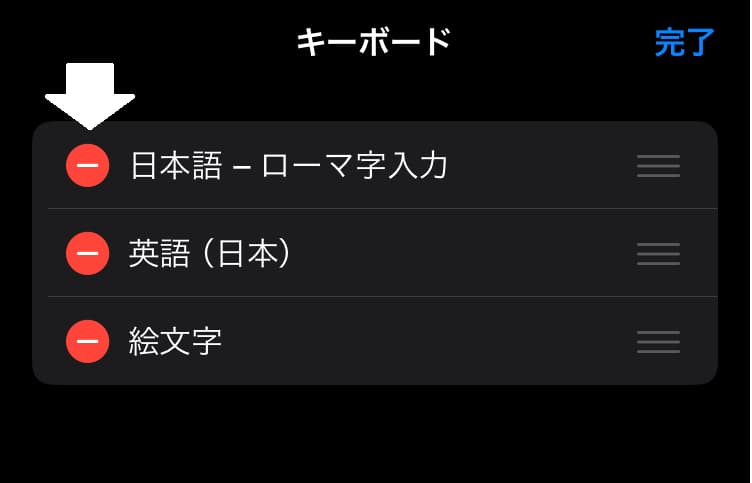
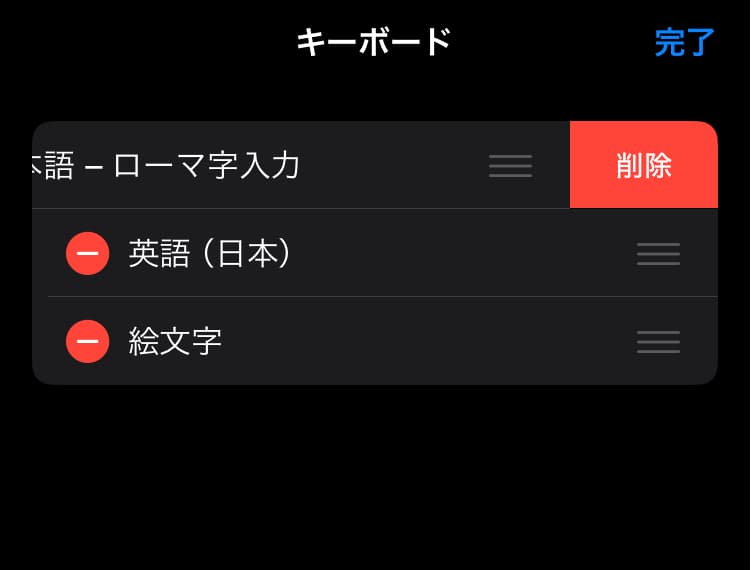
5.「新しいキーボードを追加…」をタップします。
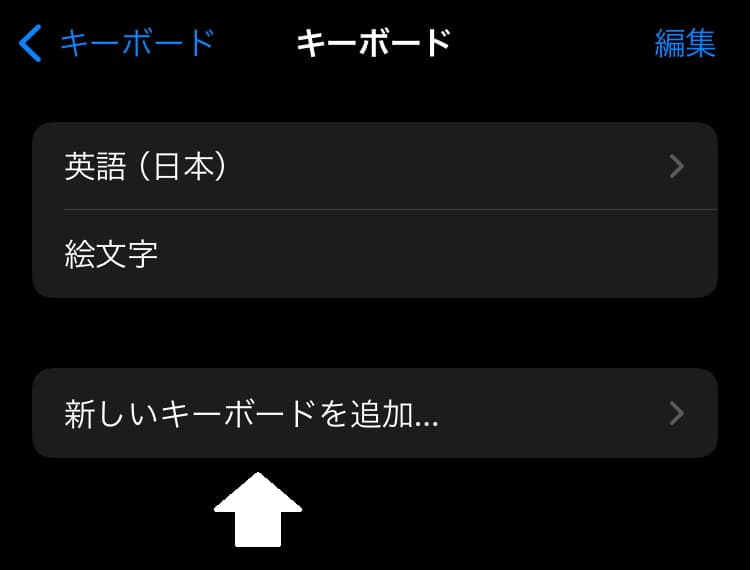
6.「日本語」 → 「かな入力」を選んで完了します。
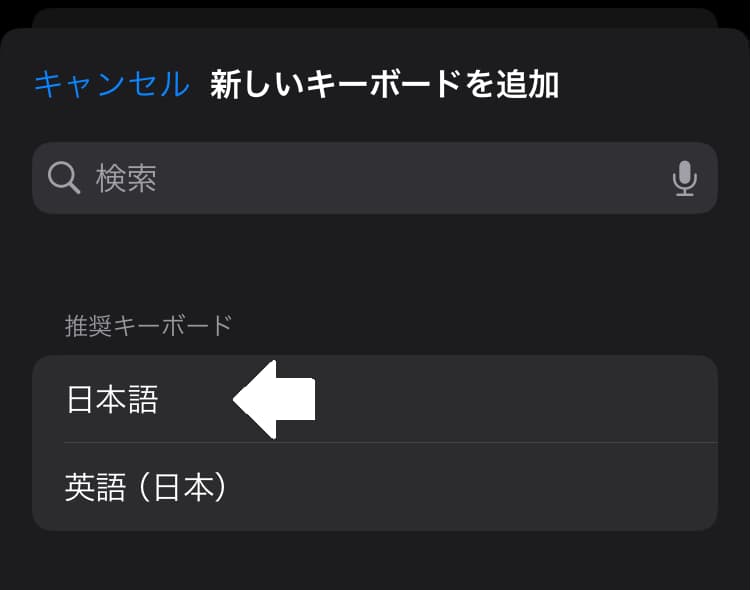
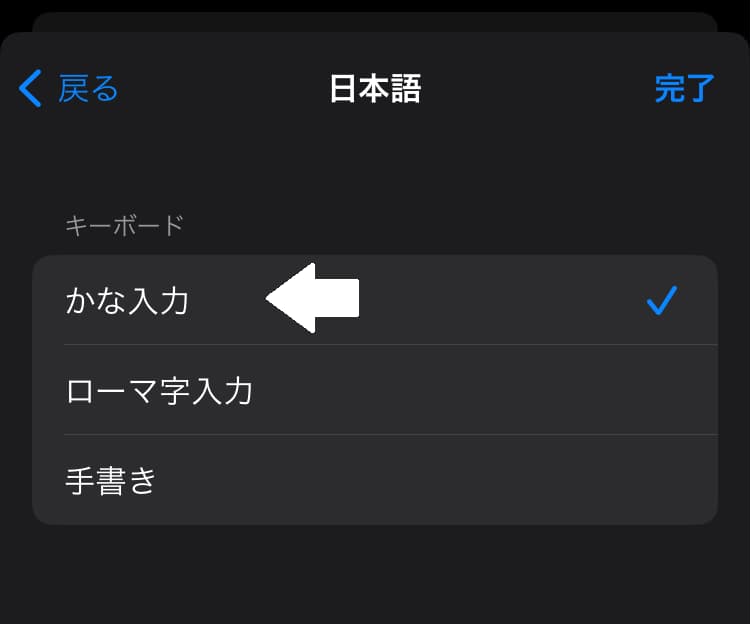
7.「日本語 – かな入力」が追加されたら終了です。
元に戻したくなった場合は「日本語 – かな入力」を削除して、「日本語 – ローマ字」入力を追加してください。
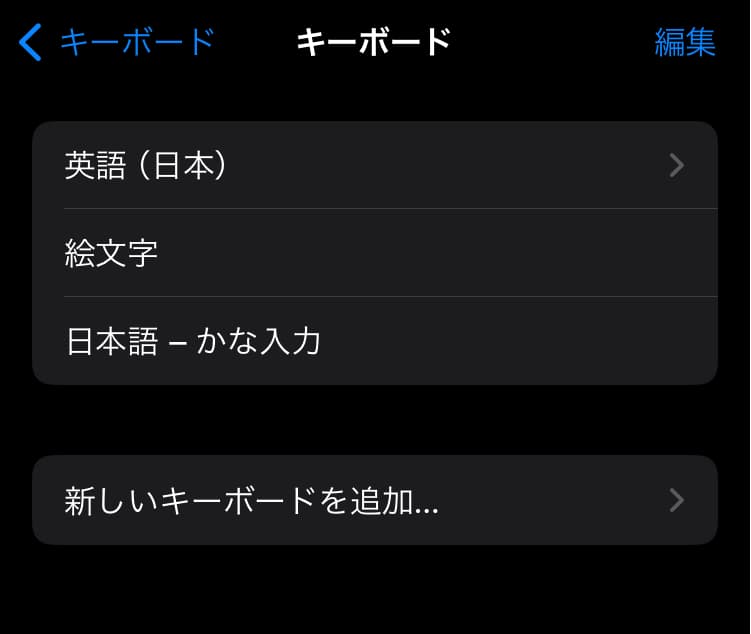
入力画面を見ると、フリック入力に変わっています。
また、「ABC」タブが追加されています。
これはトグル式で、A→B→Cのように押すたびに切り替わります。
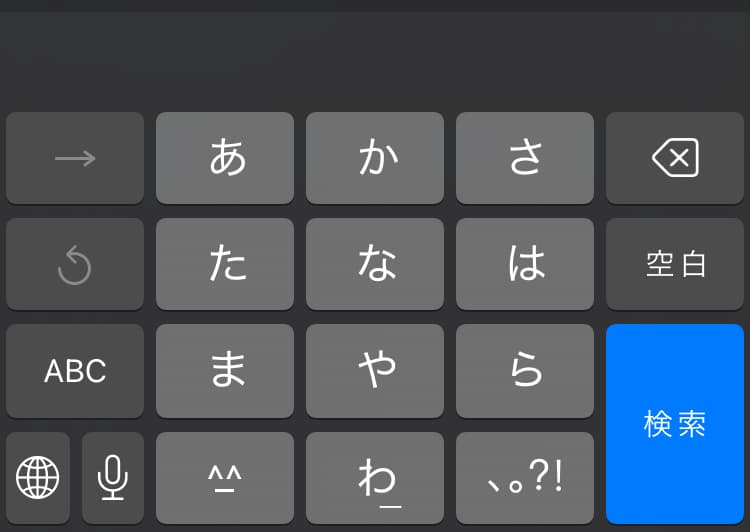
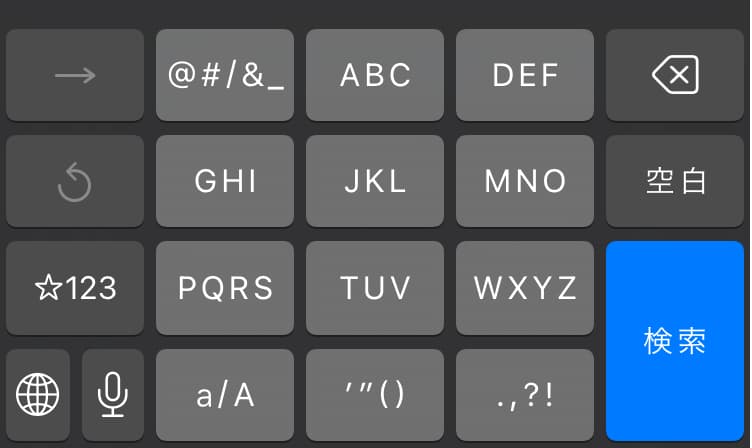
手書き入力
1. さきほどの「フリック入力に切り替える」の手順6のところに「手書き」があるので追加します。
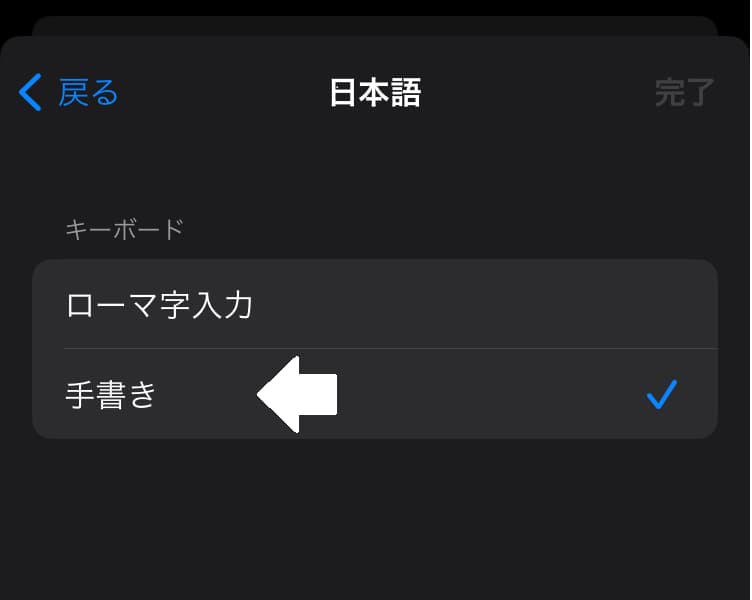
2. 入力画面を切り替えます。
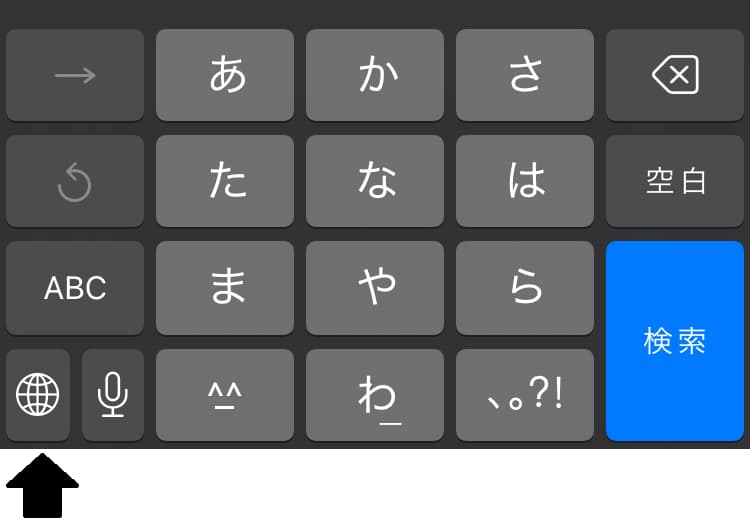
手書きのスペースが出てくるので書き込みましょう。
手書き入力にはタッチペンがおススメです。
指で書くと画像のように、とても汚い文字になるかもしれません…
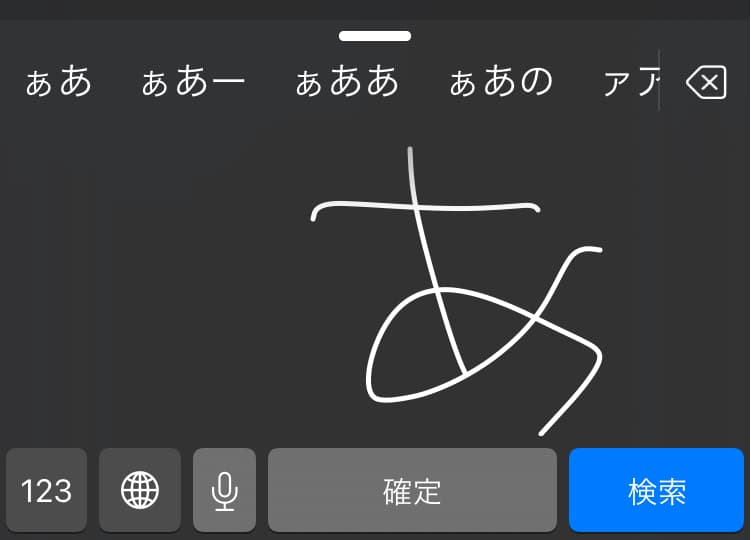
どの入力方法がいいの?
どれを選ぶかは、個人の好みや状況によって異なります。
そのため、絶対にコレというものはありません。
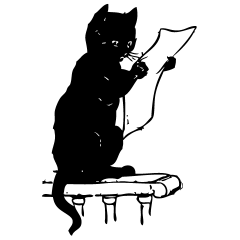
自分にあったものが一番だよ
音声入力のコツ
よくある質問
まとめ
文字入力についての理解は深まりましたか?
さまざまな入力方式がありますので、好みのやり方を見つけてくださいね。
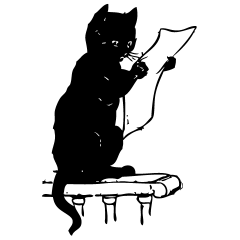
それじゃまたね!



